Szerezze vissza a klasszikus msconfig.exe fájlt Windows 10 és Windows 8 rendszerben
Ha inkább a jó öreg msconfig.exe eszközt szeretné használni az indítási alkalmazások kezelésére, meglepődhet, hogy ez a funkció már nem szerepel a Windows 10 és a Windows 8 rendszerben. Ehelyett az új operációs rendszerek arra kényszerítik, hogy az új Feladatkezelő alkalmazást használja az indítási folyamatok kezelésére. Nem csak az új Feladatkezelő tele kérdésekkel, de miután visszaállította a klasszikus Feladatkezelőt, szüksége lesz egy módra az induló alkalmazások kezeléséhez is. Ebben a cikkben meglátjuk, hogyan szerezheti vissza a klasszikus msconfig.exe fájlt Windows 10 és Windows 8 rendszerben.
Hirdetés
Megszerezni klasszikus msconfig.exe vissza a Windows 10 és Windows 8 rendszerben, a következőket kell tennie:
- Töltse le a telepítőt a következő webhelyről: Töltse le az msconfig.exe fájlt Windows 10 és Windows 8 rendszerhez.
- Csomagolja ki és futtassa az exe fájlt.
- Kövesse a telepítővarázsló utasításait. Telepíti a klasszikus msconfig.exe fájlokat az operációs rendszerben.

Ha ez megtörtént, nyomja meg a gombot Győzelem + R billentyűket a billentyűzeten, és írja be az msconfig.exe parancsot a Futtatás mezőbe. 
Megnyílik a klasszikus msconfig.exe segédprogram, ahol kezelheti induló alkalmazásait és szolgáltatásait.
A telepítő eredeti Windows 7 fájlokat tartalmaz, amelyeket nem módosítanak. Ha kíváncsi arra, hogy miért szállítják telepítővel, és nem csak zip-fájllal – a válasz az, hogy megfelelő többnyelvű támogatásra (MUI) van szükség. A telepítő automatikusan biztosítja a megfelelő MUI fájlokat.
Vegye figyelembe, hogy nem cseréli le a rendszerfájlokat. A klasszikus msconfig az új mellé kerül telepítésre, így a következő trükk segítségével válthat az msconfig-ok között:
Írja be a következőket a Futtatás mezőbe az új elindításához:
%windir%\system32\msconfig

A klasszikus msconfig alkalmazás elindításához írja be a következőket a Futtatás mezőbe:
%windir%\system32\msconfig1
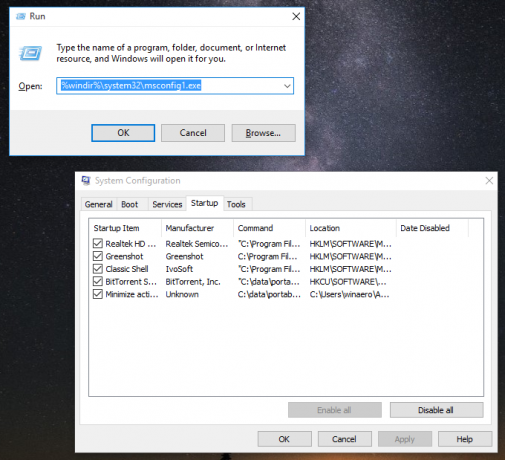
Alapértelmezés szerint a klasszikust használja a rendszer, amikor a Futtatás párbeszédpanelen csak az „msconfig” parancsot írja be, anélkül, hogy elérési utat adna meg.
Az eltávolításhoz lépjen a Vezérlőpult - Programok és szolgáltatások - Válassza a "Classic msconfig" lehetőséget, majd kattintson az "Eltávolítás" gombra.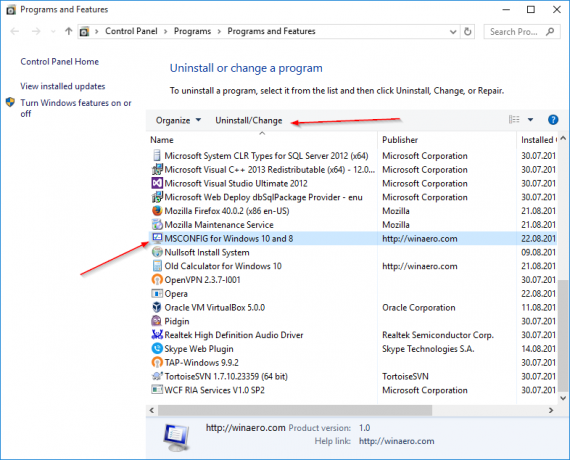
Ez az.
