Állítsa be a Wi-Fi és az Ethernet adatkorlátját a Windows 10 rendszerben
A Wi-Fi és az Ethernet hálózat adatkorlátjának beállítása Windows 10 rendszerben
A legújabb Windows 10 buildek lehetővé teszik a háttéradatok korlátozását és adatkorlátok beállítását a Wi-Fi és az Ethernet számára. Ez egy hasznos funkció azon felhasználók számára, akik korlátozott adatforgalmi előfizetéssel rendelkeznek.
Hirdetés
A Windows 10 hálózathasználat- és sávszélesség-felügyelete a Windows 8 operációs rendszerben való első bevezetése óta javult. Mostantól az összes alkalmazás adatait tartalmazza, megjelenítve mind az asztali, mind az áruházi alkalmazások statisztikáit. Az operációs rendszer képes megjeleníteni a Windows, a Windows Update, a Store és más alkalmazások által az elmúlt 30 napban felhasznált hálózati adatmennyiséget.
Tipp: Nézze meg, hogyan kell Keresse meg a hálózatonkénti adathasználatot a Windows 10 rendszerben
A Windows 10 build 17063-as verziójától kezdve adatkorlátokat állíthat be, és háttéradatokra vonatkozó korlátozásokat alkalmazhat a Wi-Fi- és Ethernet-kapcsolatokra, a mobilkapcsolatok mellett. A Beállítások oldal Adathasználati oldala egy további lehetőséggel bővült. Ez akkor hasznos, ha mobilkapcsolattal vagy mért ethernet hálózati kapcsolattal rendelkező számítógépet használ. Használatával a költségkeretéhez és igényeihez igazíthatja adathasználatát.
A Wi-Fi és az Ethernet adatkorlátjának beállítása Windows 10 rendszerben, csináld a következőt.
- Nyisd meg a beállításokat.
- Menj Hálózat és internet > Adathasználat.
- A jobb oldalon válassza ki a kívánt kapcsolatot az alatt Beállítások megjelenítése a következőhöz:.
- Kattintson a Állítsa be a határt alatti gombot Adatkorlát.
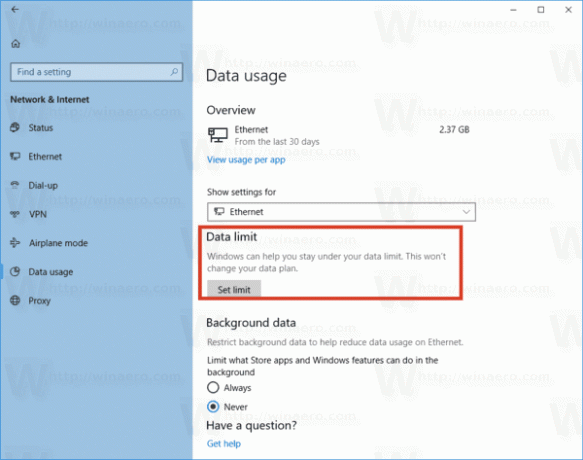 Megjegyzés: A Windows 10 buildtől kezdve 18956, rá kell kattintania a Állapot kategóriában a bal oldalon kattintson a Adathasználat gombot a kívánt hálózathoz a jobb oldalon, majd kattintson a Enter limit gomb alatt Adathasználat.
Megjegyzés: A Windows 10 buildtől kezdve 18956, rá kell kattintania a Állapot kategóriában a bal oldalon kattintson a Adathasználat gombot a kívánt hálózathoz a jobb oldalon, majd kattintson a Enter limit gomb alatt Adathasználat.
- A következő párbeszédablakban adja meg a határértéket, és kattintson a Mentés gombra.

Kész vagy.
Miután beállította az adathasználati korlátot, később szerkesztheti vagy eltávolíthatja azt. Íme, hogyan lehet ezt megtenni.
A Wi-Fi- és Ethernet-kapcsolatok adatkorlátjának szerkesztése Windows 10 rendszerben
- Nyisd meg a beállításokat.
- Menj Hálózat és internet > Adathasználat.
- A jobb oldalon válassza ki a kívánt kapcsolatot az alatt Beállítások megjelenítése a következőhöz:.
- Kattintson a Korlátozás szerkesztése alatti gombot Adatkorlát.

- A következő párbeszédpanelen állítsa be a határértékeket igényei szerint.
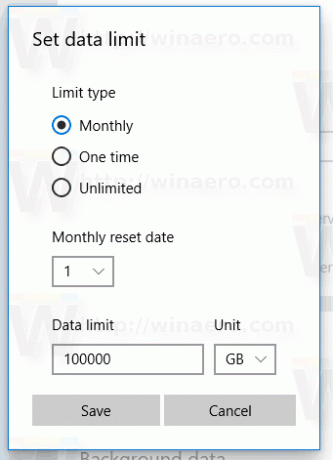
- Megjegyzés: A Windows 10 buildtől kezdve 18956, rá kell kattintania a Állapot kategóriában a bal oldalon kattintson a Adathasználat gombot a kívánt hálózathoz a jobb oldalon, majd kattintson a Enter limit gomb alatt Adathasználat.

Végül könnyen eltávolítható a hálózat adathasználati korlátja.
Az adathasználati korlát eltávolításához a Windows 10 rendszerben,
- Nyisd meg a beállításokat.
- Menj Hálózat és internet > Adathasználat.
- A jobb oldalon válassza ki a kívánt kapcsolatot az alatt Beállítások megjelenítése a következőhöz:.
- Kattintson a Korlát eltávolítása alatti gombot Adatkorlát.
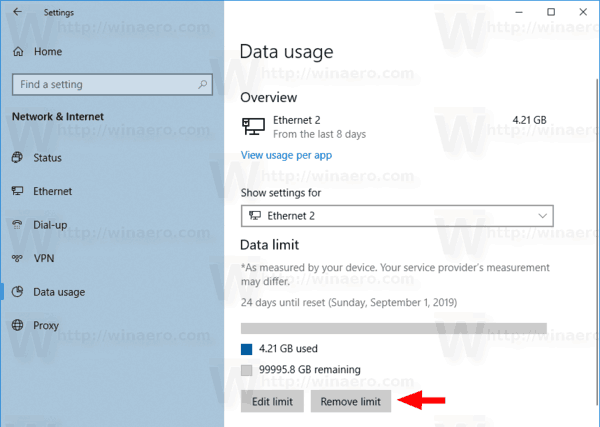
- Erősítse meg a műveletet, és kész.
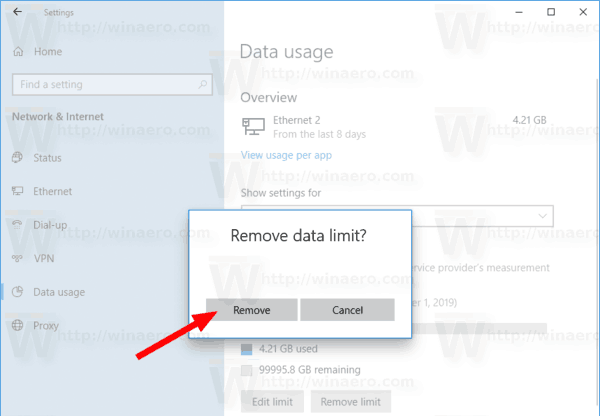
Ezenkívül lehetőség van a háttérben történő adatátvitel korlátozására Wi-Fi és Ethernet kapcsolatok esetén is. A Windows Update mindig a Background Intelligent Transfer Service (BITS) szolgáltatást használta a frissítések letöltéséhez. A frissítések mellett a Windows modern verziói háttéradatátvitelt is használnak a Store-alkalmazások frissítéséhez és telepítéséhez. Nézzük meg, hogyan korlátozhatjuk a Wi-Fi és az Ethernet háttéradatait.
A Wi-Fi és az Ethernet háttéradatainak korlátozása
- Nyisd meg a beállításokat.
- Lépjen a Hálózat és internet elemre.
- Kattintson az Adathasználat kategóriára a bal oldalon.
- A jobb oldalon állítsa be az adatkorlátot "Mindig" értékre Háttéradat.
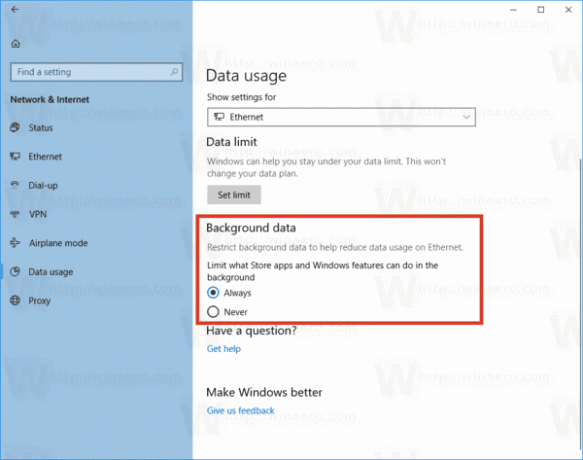
Ez az!
Érdekes cikkek:
- Keresse meg a hálózatonkénti adathasználatot a Windows 10 rendszerben
- Korlátozza az előtér frissítési sávszélességét a Windows 10 rendszerben
- Korlátozza a Windows Update sávszélességét a Windows 10 rendszerben


