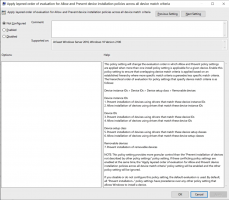Módosítsa a DPI skálázási szintjét a kijelzőhöz a Windows 10 rendszerben
Hogyan változtassuk meg a DPI skálázási szintjét a kijelzőhöz a Windows 10 rendszerben
A képernyő DPI-értéke azt jelzi, hogy hány pontot hüvelykenként vagy pixelt hüvelykenként támogatja. A felbontás növekedésével a kijelző sűrűsége is növekszik. Íme néhány módszer, amellyel megváltoztathatja a DPI-t a Windows 10 rendszerben.
Hirdetés
Manapság sok PC-t nagyon nagy felbontású kijelzővel szállítanak, még akkor is, ha a PC mérete kisebb, például egy Ultrabook vagy egy táblagép. Vagy van egy 4K felbontású asztali monitorod. Ilyen felbontás esetén a Windows automatikusan bekapcsolja a DPI-skálázást, így a képernyőn minden nagyobb lesz. A DPI a Dots per inch rövidítése. Ez a pixelek számának fizikai mérése a kijelző lineáris hüvelykjében. A DPI egy méretezési tényezőt határoz meg, amelyet a Windows átad az alkalmazásoknak és a héj tartalmuk és vezérlőelemeik átméretezéséhez. Ma a legnépszerűbb skálázási tényezők a 95-110 DPI tartományban vannak.
Érdemes lehet módosítani a DPI értékét a Windows 10 rendszerben, ha az operációs rendszer nem észleli megfelelően, vagy ha úgy találja, hogy az aktuális érték nem felel meg az Ön igényeinek. A következő módszereket használhatja.
A kijelző DPI-skálázási szintjének megváltoztatásához a Windows 10 rendszerben,
- Nyisd ki Beállítások.

- Menj Beállítások > Kijelző. Alternatív megoldásként kattintson a jobb gombbal az Asztalra, és válassza ki a lehetőséget Kijelző a helyi menüből.

- A jobb oldalon válassza ki a képernyő tetején azt a képernyőt, amelynél módosítani szeretné a DPI-t, ha egynél több kijelző csatlakozik a számítógéphez.
- Alatt Módosítsa a szöveg, az alkalmazások és egyéb elemek méretét, válassza ki a kijelzőhöz beállítani kívánt DPI-skálázási értéket.

Kész vagy!
Alternatív megoldásként beállíthat egy egyéni DPI-szintet a kijelzőhöz. Íme, hogyan lehet ezt megtenni.
Állítsa be a Megjelenítés egyéni méretezését a Windows 10 rendszerben
- Nyisd ki Beállítások.

- Lépjen a Beállítások - Kijelző elemre.
- A bal oldalon kattintson a Speciális méretezési beállítások linket a "Méret és elrendezés" alatt.

- Az Egyedi méretezés oldal megnyílik. Adjon meg egy új értéket a százalékos skálázáshoz 100-ról 500-ra.

- A rendszer arra kéri kijelentkezés a változtatások alkalmazásához.

Miután konfigurálta az egyéni méretezési beállítást, az összes kijelző az Ön által megadott egyéni méretre lesz beállítva. Ez megváltoztatja a szöveg méretét, az alkalmazás ablakait és a gombokat.
Megjegyzés: Az egyéni DPI-skálázási szint visszavonásához nyissa meg Beállítások > Kijelző, majd kattintson a gombra Kapcsolja ki az egyéni méretezést, és jelentkezzen ki alatti linket Méret és elrendezés a jobb oldalon.

Végül beállíthatja a DPI skálázási értékét közvetlenül a Registry-ben. Itt van, hogyan.
Módosítsa a DPI-t a rendszerleíró adatbázisban
- Nyissa meg a Rendszerleíróadatbázis-szerkesztő alkalmazás.
- Nyissa meg a következő rendszerleíró kulcsot:
HKEY_CURRENT_USER\Control Panel\Desktop. Nézze meg, hogyan lehet belépni a rendszerleíró kulcshoz egy kattintással. - A jobb oldalon módosítsa vagy hozzon létre egy új 32 bites duplaszó-értéket LogPixels. Megjegyzés: Még akkor is, ha az 64 bites Windows futtatása továbbra is létre kell hoznia egy 32 bites duplaszó-értéket.

- Válassza ki az értékadatait a következő számok egyikéhez Decimális:
- 96 = alapértelmezett 100%
- 120 = közepes 125%
- 144 = nagyobb 150%
- 192 = extra nagy 200%
- 240 = egyedi 250%
- 288 = egyedi 300%
- 384 = egyedi 400%
- 480 = egyedi 500%
- Most hozzon létre egy új 32 bites duplaszó-érték módosítását Win8DpiScaling.

- Ha beállítja, hagyja meg az értékadatát 0-nak LogPixels nak nek
96. - Ellenkező esetben állítsa 1-re.
- Ahhoz, hogy a rendszerleíró adatbázis módosítása által végrehajtott módosítások életbe lépjenek, meg kell tennie kijelentkezés és jelentkezzen be felhasználói fiókjába. Alternatív megoldásként megteheti indítsa újra a Windows 10-et.
Kész vagy.
Az elvégzett módosítások visszavonásához és az alapértelmezett DPI-skálázási szint visszaállításához letöltheti a következő beállításjegyzék-beállítást (.reg).
Töltse le a Registry Tweak alkalmazást
Szüksége van rá kijelentkezés és az alkalmazása után jelentkezzen be felhasználói fiókjába.
Ez az.
Érdekes cikkek:
- Növelje a betűtípusokat a DPI megváltoztatása nélkül a Windows 10 rendszerben
- Az elmosódott alkalmazások méretezésének javítása a Windows 10 rendszerben
- A Hyper-V virtuális gép DPI-jének módosítása (kijelző skálázási nagyítási szintje)
- Lásd: DPI Awareness a Windows 10 Feladatkezelőjében
- A képernyő DPI keresése és módosítása Linuxban