Tegye a WSL-t úgy, mint az Ubuntu Terminal a Windows 10 rendszerben
Lehetőség van a Linux natív futtatására a Windows 10 rendszerben. Ezt a WSL szolgáltatás biztosítja. A WSL a Windows Subsystem for Linux rövidítése, amely kezdetben csak az Ubuntura korlátozódott. A Windows 10 Fall Creators Update-től kezdve a WSL funkció számos fejlesztést kapott, beleértve a különféle Linux disztribúciók telepítésének lehetőségét az Áruházból. Így lehet a WSL-konzolt natív Ubuntu terminálhoz hasonlítani megfelelő színekkel és betűtípusokkal.
Hirdetés
A Windows 10 Fall Creators frissítésében Windows alrendszer Linuxhoz végre kikerült a béta. Nemcsak több Linux disztribúciót telepíthet és futtathat, hanem az Ön kényelme érdekében is elérhetők közvetlenül a Microsoft Store-ban (korábbi nevén Windows Store). Az írás pillanatában telepítheti az openSUSE Leap-et, a SUSE Linux Enterprise-t és az Ubuntut.
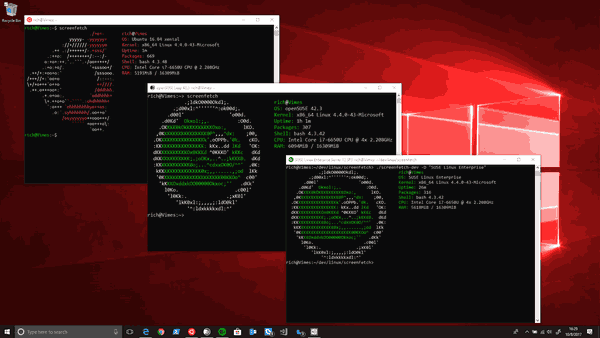
Minden alkalommal, amikor te nyisson meg egy új Bash konzolt Windows 10 rendszerben megőrzi a parancssor (cmd.exe) megjelenését. Lehetőség van azonban az Ubuntu betűtípusainak és színeinek alkalmazására a bash ablakban, így úgy fog kinézni, mint egy normál Ubuntu terminál. Lássuk, hogyan lehet megcsinálni.
Hogyan lehet a WSL-t úgy kinézni, mint az Ubuntu terminál a Windows 10 rendszerben
1. lépés: Lépjen a következőre GitHub oldal és töltse le a tartalmat ZIP-archívumként.
2. lépés: Csomagolja ki a ZIP-archívum tartalmát bármely kívánt mappába.
3. lépés: Kattintson duplán az install.vbs fájlra. Ezzel telepíti az Ubuntu betűtípust és a megfelelő színsémát a parancssori konzolhoz.
Ez az.
Most nyissa meg a Bash-t az Ubuntu-n (vagy bármely más, WSL-ben telepített Linux disztribúción). Valami ilyesmit fog kapni:

A csomag a következő betűtípusokat tartalmazza:
- „UbuntuMono-B.ttf” – az Ubuntu Mono betűtípus félkövér változata,
- „UbuntuMono-BI.ttf” – az Ubuntu Mono betűtípus félkövér és dőlt betűs változata,
- „UbuntuMono-R.ttf” – az Ubuntu Mono betűtípus szokásos változata;
- „UbuntuMono-RI.ttf” – az Ubuntu Mono betűtípus dőlt betűs változata.
A színséma a következő előre beállított értékeket tartalmazza:
1. hely: Piros: 48, Zöld: 10, Kék: 36
2. hely: Piros: 52, Zöld: 101, Kék: 164
3. hely: Piros: 78, Zöld: 154, Kék: 6
4. hely: Piros: 6, Zöld: 152, Kék: 154
5. hely: Piros: 204, Zöld: 0, Kék: 0
6. hely: Piros: 117, Zöld: 80, Kék: 123
7. hely: Piros: 196, Zöld: 160, Kék: 0
8. hely: Piros: 211, Zöld: 215, Kék: 207
9. hely: Piros: 85, Zöld: 87, Kék: 83
10. hely: Piros: 114, Zöld: 159, Kék: 207
11. hely: Piros: 138, Zöld: 226, Kék: 52
12. hely: Piros: 52, Zöld: 226, Kék: 226
13. hely: Piros: 239, Zöld: 41, Kék: 41
14. hely: Piros: 173, Zöld: 127, Kék: 168
15. hely: Piros: 252, Zöld: 233, Kék: 79
16. hely: Piros: 238, Zöld: 238, Kék: 238
Tekintse meg ezeket a cikkeket:
- Színek módosítása a parancssorban a Windows 10 rendszerben
- Szerezzen be új színsémát a Windows 10 parancssorában
- Töltse le a Windows 10 parancssor színsémáit
Ez az.
Jóváírások: James Garijo-Garde és Markus Estee.

