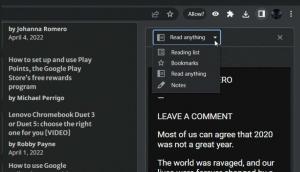Felhasználó hozzáadása a WSL Linux Distrohoz a Windows 10 rendszerben
Egy korábbi cikkünkben láthattuk, hogyan futtathat WSL disztribúciót adott felhasználóként anélkül, hogy az adott fiókot saját fiókként állítaná be alapértelmezett WSL felhasználó. Ebből a bejegyzésből megtudjuk, hogyan adhatunk hozzá új felhasználói fiókot egy telepített WSL Linux disztribúcióhoz a Windows 10 rendszerben.
Hirdetés
A Linux natív futtatásának lehetőségét a Windows 10 rendszerben a WSL funkció biztosítja. A WSL a Windows Subsystem for Linux rövidítése, amely kezdetben csak az Ubuntura korlátozódott. A WSL modern verziói lehetővé teszik több Linux disztribúció telepítése és futtatása a Microsoft Store-ból.

Után WSL engedélyezése, különféle Linux-verziókat telepíthet az Áruházból. Az alábbi linkeket használhatja:
- Ubuntu
- openSUSE Leap
- SUSE Linux Enterprise Server
- Kali Linux WSL-hez
- Debian GNU/Linux
és több.
A első futás, egy WSL disztribúció felajánlja új felhasználói fiók létrehozását. A tiédként lesz használva
alapértelmezett felhasználói fiók ebben a disztribúcióban. Ezenkívül hozzáadódik a sudoers listához, azon felhasználók csoportjához, akik rootként (azaz emelt szinten) futtathatnak parancsokat a sudo parancs végrehajtásával, pl.sudo vim /etc/default/keyboard.
Ha további felhasználói fiókot szeretne hozzáadni a WSL-hez, kövesse az alábbi utasításokat.
Felhasználó hozzáadása a WSL Linux Distrohoz Windows 10 rendszerben:
- Futtassa a WSL Linux disztribúcióját, pl. Ubuntu.

- Hajtsa végre a parancsot
sudo adduser. - Helyettesítse a részét a létrehozni kívánt tényleges felhasználónévvel.
- Amikor a rendszer kéri, írja be jelenlegi jelszavát.
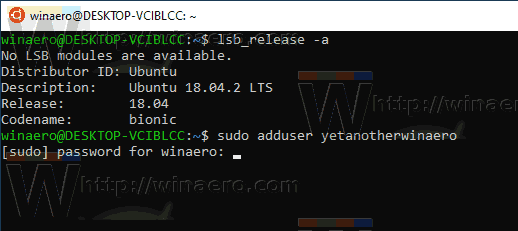
-
Írjon be egy jelszót ehhez az új felhasználói fiókhoz, amikor a rendszer kéri, és nyomja meg az Enter billentyűt. A művelet megerősítéséhez írja be újra a jelszót.
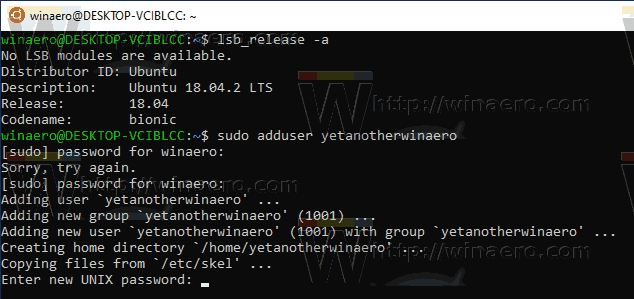
-
Írja be az új értéket, vagy hagyja üresen, és nyomja meg az Enter billentyűt a konzolon megjelenő minden egyes értékhez. Az Ubuntuban az értéklista tartalmazza a teljes nevet, a szobaszámot, a munkahelyi telefonszámot, az otthoni telefonszámot és az egyéb adatokat.
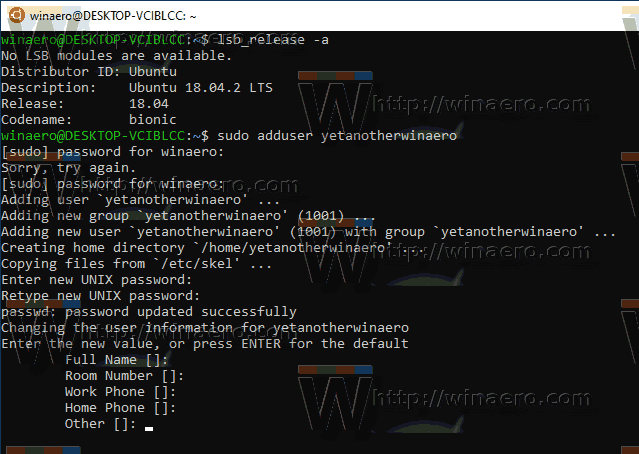
- Amikor megkérdezi Helyes-e az információ, írja be az y-t, és nyomja meg az Enter billentyűt.
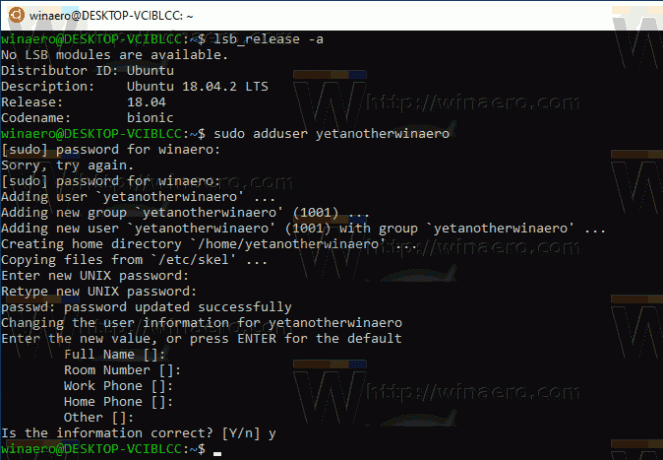
Kész vagy.
Megjegyzés: Ha a felhasználói fiókja nem része a sudoers-nek, akkor az alapértelmezett felhasználót root-ra kell váltania. Használja a következő parancsokat az alapértelmezett felhasználó módosításához gyökér WSL disztribúcióban.
- Ubuntu:
ubuntu config --default-user root - openSUSE Leap 42:
openSUSE-42 config --default-user root - SUSE Linux:
SLES-12 config --default-user root - Debian:
debian config --default-user root - Kali Linux:
kali config --default-user root
Ha a fenti parancsokban a „root” kifejezést egy másik felhasználói fiók névre cseréli, akkor azt állítja be alapértelmezett felhasználói fiókként a disztribúcióhoz.
Kapcsolódó cikkek.
- Frissítse és frissítse a WSL Linux Distro-t a Windows 10 rendszerben
- Futtassa a WSL Linux Distro-t meghatározott felhasználóként a Windows 10 rendszerben
- A WSL Linux Distro alaphelyzetbe állítása és regisztrációjának törlése a Windows 10 rendszerben
- Jelszó visszaállítása a WSL Linux Distro rendszerhez a Windows 10 rendszerben
- A WSL Linux Distro futtatásának minden módja a Windows 10 rendszerben
- Állítsa be az alapértelmezett WSL Linux disztrót a Windows 10 rendszerben
- Keresse meg a WSL Linux disztribúciók futtatását a Windows 10 rendszerben
- Állítsa le a WSL Linux Distro futtatását a Windows 10 rendszerben
- Távolítsa el a Linuxot a Windows 10 navigációs ablakából
- A WSL Linux Distro exportálása és importálása a Windows 10 rendszerben
- Nyissa meg a WSL Linux fájlokat a Windows 10 rendszerből
- A WSL engedélyezése a Windows 10 rendszerben
- Állítsa be a WSL alapértelmezett felhasználóját a Windows 10 rendszerben
- A Windows 10 Build 18836 megjeleníti a WSL/Linux fájlrendszert a Fájlkezelőben