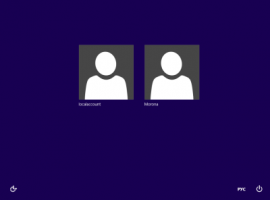Az egyablakos mód be- és kikapcsolása a Snip & Sketch funkcióhoz a Windows 10 rendszerben
Az egyablakos mód engedélyezése vagy letiltása a Snip & Sketch alkalmazásban a Windows 10 rendszerben
A Windows 10 1809-es verziójától kezdődően, amelyet „2018. októberi frissítésként” is ismernek, a Microsoft új lehetőséget vezetett be – a képernyő levágását. A Windows 10 rendszerhez egy új Snip & Sketch alkalmazás került a képernyőkép gyors levágásához és megosztásához. A legutóbbi frissítés egyablakos módot ad a Snip & Sketch alkalmazáshoz a Windows 10 rendszerben. A következőképpen engedélyezheti vagy letilthatja.
Hirdetés
Az új Képernyőkivágás eszközzel téglalapot rögzíthet, szabad formájú területet vághat le, vagy teljes képernyős felvételt készíthet, és közvetlenül a vágólapra másolhatja. Közvetlenül a kivágás készítése után kap egy értesítést, amely a Screen & Sketch alkalmazásba viszi Önt és a kivágást, ahol megjegyzéseket fűzhet hozzá és megoszthatja. A képernyőképek a Screen & Sketch alkalmazásban nyithatók meg, amely további lehetőségeket, például Tintaszínt és Késleltetést ad hozzá. Lehetővé teszi megjegyzések hozzáadását toll, érintés vagy egér segítségével. A képek megoszthatók más alkalmazásokkal. A következő cikk a Screen Snip eszköz elindítására használható különféle módszereket ismerteti:
Készítsen képernyőképet a Screen Snip segítségével a Windows 10 rendszerben
Röviden, akkor nyomja meg a Győzelem + Váltás + S gombokat, vagy használjon egy speciális gyorsművelet gombot a Műveletközpont panelen.

Ezenkívül a kényelem érdekében létrehozhat egy speciális Képernyőkivágás tálcán lévő gombot. Lát
Képernyőrészlet hozzáadása a tálcához a Windows 10 rendszerben
Az alkalmazás új verziója a nemrégiben megjelent verzióval együtt került szállításra Fast Ring build 18950 a Windows 10. A Build 18950 tartalmazza a Snip & Sketch 10.1907.2064.0 verzióját, amely számos változtatást vezetett be. Az Új gomb most új kivágásokat nyit meg az aktuális alkalmazásablakban, így nem kell egy csomó nyitott kivágást bezárnia. Ha inkább az összes részletet külön ablakban szeretné nyitva tartani, ez a lehetőség most egy kapcsoló a beállításokban, így eldöntheti, melyik módot részesíti előnyben.
Az egyablakos mód engedélyezése a kivágáshoz és vázlathoz a Windows 10 rendszerben,
- Nyissa meg a Snip & Sketch alkalmazást. Lát Az alkalmazásokban való navigálás ábécé szerint a Windows 10 Start menüjében.
- Kattintson a három ponttal ellátott menügombra.
- Válaszd ki a Beállítások elemet a menüből.

- A Beállításokban lépjen a Több ablak szakasz.
- Kapcsolja ki az opciót Nyissa ki a szeleteket külön ablakokban.

Kész vagy.
Ugyanígy letilthatja az új egyablakos mód funkciót, az említett opció kikapcsolásával.
Az egyablakos mód letiltásához a Snip & Sketch funkcióhoz a Windows 10 rendszerben,
- Nyissa meg a Snip & Sketch alkalmazást.
- Lépjen a Menü (hárompontos gomb) > Beállítások menüpontra.
- Kapcsolja be az opciót Nyissa ki a szeleteket külön ablakokban.

Kapcsolódó cikkek:
- A Snip & Sketch beállítások biztonsági mentése és visszaállítása a Windows 10 rendszerben
- Kapcsolja be vagy ki az Ask to Save Changes in Snip & Sketch funkciót a Windows 10 rendszerben
- Tiltsa le az automatikus másolást a vágólapra a Snip & Sketch alkalmazásban a Windows 10 rendszerben
- A Snip Outline engedélyezése a Snip & Sketch alkalmazásban a Windows 10 rendszerben
- Képernyőrészlet hozzáadása a tálcához a Windows 10 rendszerben
- Screen Sketch billentyűparancsok a Windows 10 rendszerben (gyorsbillentyűk)
- A Képernyőnyomtatás gomb engedélyezése a Képernyővágás elindításához a Windows 10 rendszerben
- Készítsen képernyőképet a Screen Snip segítségével a Windows 10 rendszerben
- Képernyőrészlet helyi menü hozzáadása a Windows 10 rendszerben
- Hozzon létre Screen Snip parancsikont a Windows 10 rendszerben
- Távolítsa el és távolítsa el a képernyővázlatot a Windows 10 rendszerben