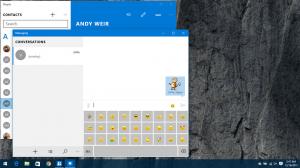Adjon hozzá elemeket az összes alkalmazáshoz a Windows 10 Start menüjében
A Windows 10 teljesen átdolgozott Start menüvel rendelkezik, amely egyesíti a Windows 8-ban bevezetett Live Tiles-t a klasszikus alkalmazás-parancsikonokkal. Adaptív kialakítású, és különféle méretű és felbontású kijelzőkön használható. Ebben a cikkben megtudjuk, hogyan szabhatja testre a Start menü Minden alkalmazás területét, ahol a legtöbb alkalmazás-parancsikon található.
Hirdetés
Mielőtt folytatná, érdemes megemlíteni, hogy a Windows 10 Start menüje legfeljebb 2048 elemet jeleníthet meg. A cikkből megtudhatja, hogy hány elem van a Start menüben Hány Start menü parancsikonja van a Windows 10 rendszerben.
Röviden: nyissa meg a PowerShellt, és írja be vagy másolja be a következő parancsot:
Get-StartApps | intézkedés
Lásd a "Count" sort a kimeneten.
Ezenkívül néhány, a cikkben említett mappa rejtve van. Be kell kapcsolnia Rejtett fájlok a File Explorerben látni őket.
Az Összes alkalmazás terület letiltható. Lehet, hogy engedélyeznie kell.
A Windows hagyományosan lehetővé teszi a Start menü testreszabását a számítógép összes felhasználója számára, vagy csak a fiókja számára. Tekintsük át, hogyan lehet ezt megtenni.
Elemek hozzáadása a Windows 10 Start menüjének Minden alkalmazáshoz csak az Ön fiókja esetén tegye a következőket.
- Írja be vagy másolja be a következő sort a File Explorer címsorába:
%AppData%\Microsoft\Windows\Start Menu\Programs

- Miután megnyomta az Enter billentyűt, megnyílik az aktuális felhasználói fiókja Start menü parancsikonjait tartalmazó mappa. Ezek a parancsikonok a Start menüben láthatók, amikor bejelentkezett saját fiókjával, és nem láthatók számítógépe többi felhasználója számára.

Másolja ebbe a mappába kedvenc alkalmazásai parancsikonjait. Parancsikonokat másolhat az asztalról, vagy létrehozhat újakat. Új parancsikon létrehozásához kattintson a jobb gombbal a mappa üres (fehér) területére, és válassza az Új - Parancsikon parancsot a helyi menüből.
Az összes alkalmazás alkalmazáscsoportjait mappák jelölik. Új csoport létrehozásához hozzon létre egy új mappát tetszőleges névvel, és tegye ide kedvenc parancsikonjait.
Az alábbi példában létrehoztam egy új "Sysinternals" mappát, és ott tettem a Process Monitor és a Process Explorer parancsikonokat. Ezek a parancsikonok csak számomra ("winaero" felhasználói fiók) lesznek elérhetők.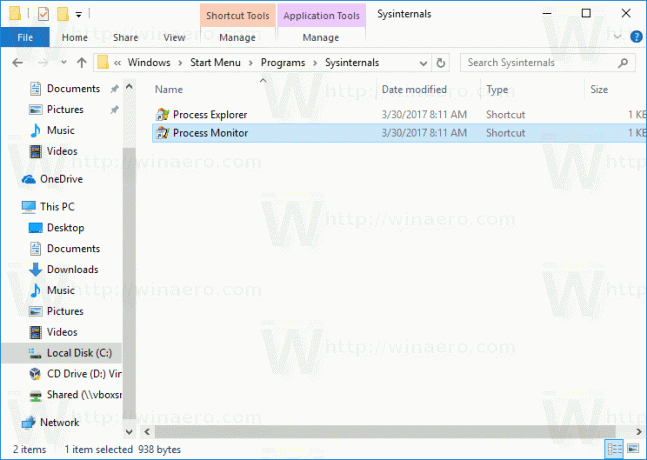

Ha töröl néhány parancsikont, az csak a felhasználói fiókból fog eltűnni a Start menüből.
Elemek hozzáadása az Összes alkalmazáshoz a Windows 10 Start menüjében minden felhasználó számára, csináld a következőt.
- Írja be vagy másolja be a következő sort a File Explorer címsorába:
%ALLUSERSPROFILE%\Microsoft\Windows\Start Menu\Programs

- Miután megnyomta az Enter billentyűt, megnyílik a Start menü parancsikonjait tartalmazó mappa az összes felhasználó számára. Ezek a parancsikonok a Start menüben a számítógép összes felhasználója számára láthatók.

Itt is elhelyezhet néhány parancsikont, és almappákat hozhat létre, amelyek minden felhasználó számára láthatóak lesznek. Például létrehoztam egy új mappát "winaero" néven, és tettem egy parancsikont ide RegOwnershipEx ott.
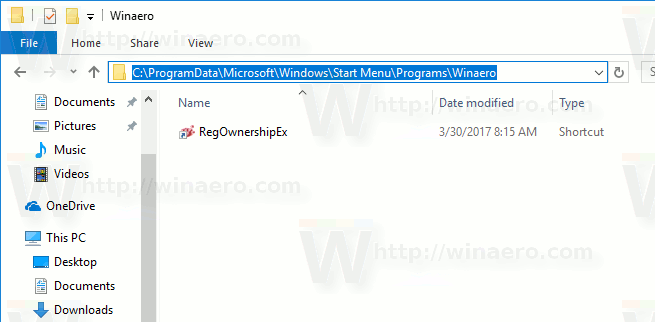
Mostantól a számítógépem összes felhasználója számára elérhető.
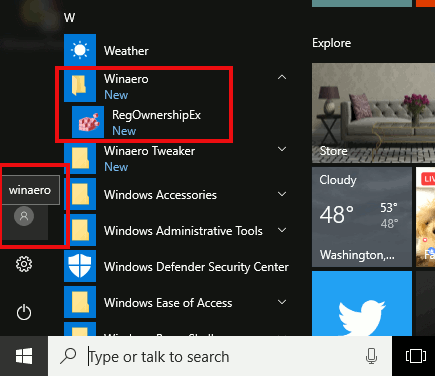
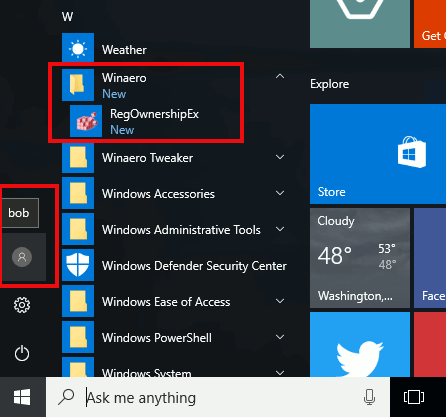
Vegye figyelembe, hogy előfordulhat, hogy nem tud jobb kattintással a mappa üres területére kattintani, és új parancsikont létrehozni a következő miatt Felhasználói fiókok felügyelete, így ebbe a mappába kell másolnia a valahol máshol létrehozott parancsikonokat.
Ha töröl néhány parancsikont, az minden felhasználónál eltűnik a Start menüből.
Tipp: Létrehozhat parancsikonokat, amelyek a jövőben a számítógépen létrehozott összes új felhasználói fiókba másolódnak. Ezeket a következő helyen kell létrehoznia:
C:\Users\Default\AppData\Roaming\Microsoft\Windows\Start Menu\Programs
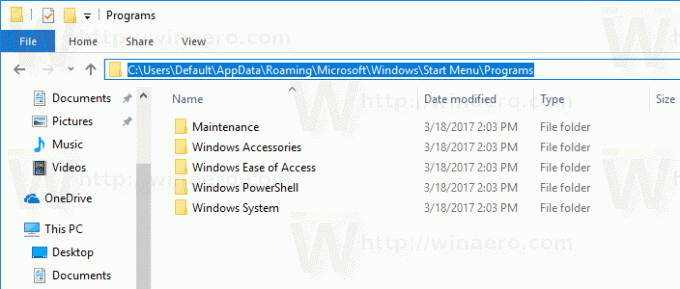
Ott létrehozhat tetszőleges parancsikonokat vagy mappákat. Mindegyik át lesz másolva az új felhasználók személyes Start menüjébe.
Például, ha létrehoz egy új "Macbeth" felhasználót, az egyéni parancsikonok a következő mappába kerülnek:
C:\Users\Macbeth\AppData\Roaming\Microsoft\Windows\Start Menu\Programs
Ez az.