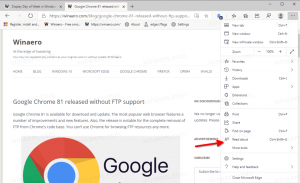Az üzenet előnézeti szövegének letiltása a Windows 10 Mail alkalmazásban
A Windows 10 tartalmaz egy új Mail alkalmazást, amely leegyszerűsített, és lehetővé teszi e-mailek küldését és fogadását több fiókból. Alapértelmezés szerint az alkalmazás az üzenetek listájában megjeleníti az e-mail üzenet tárgyát és első sorát. Adatvédelmi okokból érdemes lehet elrejteni az első sort (az üzenet előnézete), és csak a tárgysort szeretné megjeleníteni az e-maileknél.

A Windows 10 egy univerzális „Mail” alkalmazással érkezik. Az alkalmazás célja, hogy alapvető e-mail funkciókat biztosítson a Windows 10 felhasználók számára. Támogatja a több fiókot, előre beállított beállításokkal rendelkezik, amelyek segítségével gyorsan hozzáadhat e-mail fiókokat a népszerű szolgáltatásokból, és tartalmazza az e-mailek olvasásához, küldéséhez és fogadásához szükséges összes alapvető funkciót.
Hirdetés
Tipp: A Windows 10 Mail alkalmazásának egyik funkciója az alkalmazás háttérképének testreszabása. Lásd a következő cikket:
Változtassa meg a Levelező alkalmazás hátterét egyéni színre a Windows 10 rendszerben
A Levelezés alkalmazás lehetővé teszi továbbá, hogy jegyzeteket készítsen a képekről, vagy rajzot adjon hozzá tollal vagy ujjával. Menj a Húz fület a szalagon a kezdéshez.
- Vázlat hozzáadásához helyezzen be egy rajzvászont a szalagról az e-mailben bárhová.
- Jelölje meg bármelyik képet úgy, hogy rajzol rá vagy mellé.
- Használjon tintaeffektusokat, például galaxis, szivárvány és rózsaszín arany színű tollakat.
Az üzenet előnézeti szövegének letiltása a Windows 10 Mail rendszerben, csináld a következőt.
- Nyissa meg a Mail alkalmazást. A Start menüben találod. Tipp: Időmegtakarítás érdekében használja a ábécé navigáció, hogy gyorsan elérje a Mail alkalmazást.
- A Mail alkalmazásban kattintson a fogaskerék ikonra a Beállítások panel megnyitásához. Lásd az alábbi képernyőképet.

- A Beállításokban kattintson a gombra Üzenetlista.
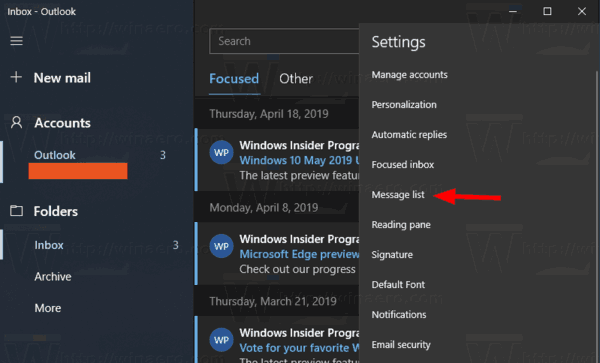
- Görgessen le a Szövegrész előnézete.
- Kapcsolja ki az opciót Az üzenet szövegének előnézetének megjelenítése.
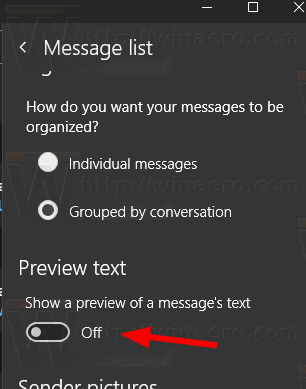
Kész vagy.
Előtt:
Után:
Az említett opciót később bármikor újra engedélyezheti.
Ez az.
Kapcsolódó cikkek:
- Módosítsa a Mail App alapértelmezett betűtípusát a Windows 10 rendszerben
- Vázlatok hozzáadása az üzenetekhez a Windows 10 Mail App alkalmazásban
- Módosítsa a térköz sűrűségét a Windows 10 Mail alkalmazásban
- A Mail alkalmazás alaphelyzetbe állítása a Windows 10 rendszerben
- A küldőképek letiltása a Windows 10 Mail alkalmazásban
- Rögzítse az e-mail mappát a Start menühöz a Windows 10 rendszerben
- Módosítsa a térköz sűrűségét a Windows 10 Mail alkalmazásban
- A következő elem automatikus megnyitása letiltása a Windows 10 Mail rendszerben
- A Megjelölés olvasottként letiltása a Windows 10 Mail rendszerben
- Változtassa meg a Levelező alkalmazás hátterét egyéni színre a Windows 10 rendszerben
- Az üzenetcsoportok letiltása a Windows 10 Mail rendszerben