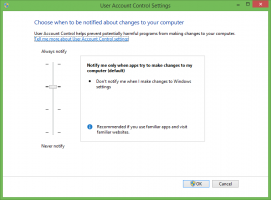Engedélyezze a Narrátor Voice Emphasise formázott szöveget a Windows 10 rendszerben
A Narrátor Voice Emphasise formázott szöveg engedélyezése a Windows 10 rendszerben
Amint azt már valószínűleg tudja, a Narrátor egy képernyőolvasó alkalmazás, amely a Windows 10 rendszerbe van beépítve. A Narrátor lehetővé teszi a látásproblémákkal küzdő felhasználók számára a számítógép használatát és a gyakori feladatok elvégzését. A felhasználó engedélyezheti a Narrátor Voice Emphasize Formatted Text funkciót, így a Narrátor kiemelheti a formázott szöveget, mint pl. félkövér, dőlt, aláhúzott stb tovább.
Hirdetés
A Microsoft a Narrátor funkciót a következőképpen írja le:
A Narrátor lehetővé teszi, hogy számítógépét kijelző vagy egér nélkül használja a gyakori feladatok elvégzésére, ha vak vagy gyengén lát. Olvassa és kölcsönhatásba lép a képernyőn megjelenő dolgokkal, például szövegekkel és gombokkal. A Narrátor segítségével e-maileket olvashat és írhat, böngészhet az interneten és dolgozhat dokumentumokkal.
A speciális parancsok segítségével navigálhat a Windows rendszerben, az interneten és az alkalmazásokban, valamint információkat kaphat a számítógépének területéről. A navigáció elérhető címsorok, hivatkozások, tereptárgyak és egyebek használatával. Elolvashatja a szöveget (beleértve az írásjeleket is) oldal, bekezdés, sor, szó és karakter szerint, valamint meghatározhat olyan jellemzőket, mint a betűtípus és a szöveg színe. Hatékonyan áttekintheti a táblázatokat sor- és oszlopnavigációval.
A Narrátornak van egy navigációs és olvasási módja is, az úgynevezett Scan Mode. Használja a Windows 10 megkerüléséhez a billentyűzet fel és le nyilai segítségével. Braille-kijelzővel navigálhat a számítógépén és szöveget olvashat.
A Windows 10 lehetővé teszi a Narrátor beállításainak testreszabását. Meg tudod változtatni gyorsbillentyűket, személyre szabott Narrátor hangja, engedélyezze Caps Lock figyelmeztetések, és több. Kiválaszthatja a Narrátor hangját, állítsa be a beszéd sebességét, hangmagasságát és hangerejét.

A Narrátor támogatja Szkennelési mód amely lehetővé teszi az alkalmazások, e-mailek és weboldalak közötti navigálást a nyílbillentyűkkel. A gyakori billentyűkombinációkat is használhatja szövegek olvasásához, és közvetlenül a címsorokhoz, hivatkozásokhoz, táblázatokhoz és tereptárgyakhoz ugorhat.
A Narrátor bizonyos funkcióinak elindításához használhatja a billentyűparancsait. A billentyűparancsok tartalmaznak egy speciális módosító billentyűt, amely alapértelmezés szerint Caps Lock és Insert értékre van állítva. Meg tudsz változni a módosító billentyűket.
Ezenkívül bekapcsolhatja a speciális Zárolási mód a Narrátor módosító billentyűjéhez. Ha engedélyezve van, nem kell megnyomnia a gombot Narrátor gomb a Narrátor funkció elindításához.
A Narrátor kiemelheti a formázott szöveget, például félkövért, dőlt betűt, aláhúzást stb. a sebesség, a hangmagasság és/vagy a hangerő változtatásával, ahelyett, hogy a „kezdés félkövér/vége félkövér” és így tovább. Ez a funkció engedélyezhető a Beállításokban, vagy a rendszerleíró adatbázis módosításával.
A Narrátor hangjának kiemelése formázott szöveg engedélyezése a Windows 10 rendszerben, csináld a következőt.
- Nyissa meg a Beállítások alkalmazás.

- Lépjen a Könnyű hozzáférés -> Narrátor elemre.

- Jobbra, szükség esetén engedélyezze a Narrátort.
- Görgessen le a Módosítsa azt, amit olvasás és interakció közben hall szakasz.
- Kapcsolja be az opciót A Narrátor hangja kiemelje a formázott szöveget a jobb oldalon.

Kész vagy. Az opció bármikor kikapcsolható.
Alternatív megoldásként alkalmazhat egy beállításjegyzéket.
Engedélyezze a Narrátor Voice Emphasize formázott szöveget a beállításjegyzékben
- Nyissa meg a Rendszerleíróadatbázis-szerkesztő alkalmazás.
- Nyissa meg a következő rendszerleíró kulcsot.
HKEY_CURRENT_USER\SOFTWARE\Microsoft\Narrator\NoRoam
Nézze meg, hogyan lehet belépni a rendszerleíró kulcshoz egy kattintással.
- A jobb oldalon módosítsa vagy hozzon létre egy új 32 bites duplaszó-értéket ReadingWith Intent.
Megjegyzés: Még akkor is, ha az 64 bites Windows futtatása továbbra is létre kell hoznia egy 32 bites duplaszó-értéket.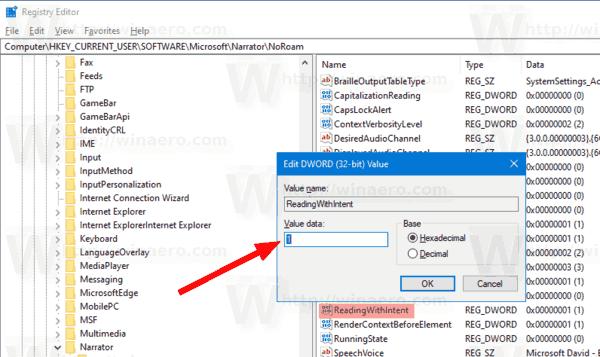
- Állítsa be az értékadatait a következő értékek egyikére:
- 0 – Letiltva (alapértelmezés szerint használt)
- 1 – Engedélyezve
- Kész vagy.
Időmegtakarítás érdekében letöltheti a következő rendszerleíró fájlokat:
Töltse le a rendszerleíró fájlokat
A ZIP-archívum tartalmazza a visszavonási módosítást.
Ez az.
További Narrátor-tippek:
- Módosítsa a Narrátor környezeti szintjét a gombokhoz és vezérlőelemekhez a Windows 10 rendszerben
- Módosítsa a Narrátor nagybetűs szövegolvasási módját a Windows 10 rendszerben
- Módosítsa a Narrátor bőbeszédűségi szintjét a Windows 10 rendszerben
- Narrátor kulcs zárolása a Windows 10 rendszerben
- Módosítsa a Narrátor módosító kulcsot a Windows 10 rendszerben
- A Narrátor szkennelési mód engedélyezése a Windows 10 rendszerben
- Hangkimeneti eszköz módosítása a Narrátorhoz a Windows 10 rendszerben
- Tiltsa le az egyéb alkalmazások kisebb hangerejét, amikor a Narrátor beszél
- A Narrátor online szolgáltatásainak letiltása a Windows 10 rendszerben
- A Narrator Home letiltása a Windows 10 rendszerben
- Minimalizálja a Narrátor kezdőlapját a tálcára vagy a rendszertálcára a Windows 10 rendszerben
- A Narrátor kurzor beállításainak testreszabása a Windows 10 rendszerben
- Szabja testre a Narrátor hangját a Windows 10 rendszerben
- A Narrátor billentyűzetkiosztásának módosítása a Windows 10 rendszerben
- Indítsa el a Narrátort a bejelentkezés előtt a Windows 10 rendszerben
- Indítsa el a Narrátort a bejelentkezés után a Windows 10 rendszerben
- A Narrátor engedélyezésének minden módja a Windows 10 rendszerben
- A Narrátor billentyűparancsának letiltása a Windows 10 rendszerben
- Hallgassa meg a Windows 10 Narrátorral kapcsolatos vezérlőivel kapcsolatos speciális információkat
- A Narrátor billentyűparancsainak módosítása a Windows 10 rendszerben
- Kapcsolja be vagy ki a Narrátor Caps Lock figyelmeztetéseket a Windows 10 rendszerben
- Olvasás mondat szerint a Narrátorban a Windows 10 rendszerben
- A Narrátor gyorsindítási útmutató letiltása a Windows 10 rendszerben
- Oldja fel az Extra Text to Speech Voices funkciót a Windows 10 rendszerben
- A Narrátor hangcsatornájának megváltoztatása a Windows 10 rendszerben