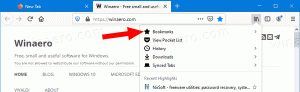Rögzítse a rendszergazdai parancssort a tálcára vagy a Startra a Windows 10 rendszerben
A Windows 10 parancssora az a shell-környezet, ahol parancsok beírásával szöveges konzoleszközöket és segédprogramokat futtathat. A felhasználói felület nagyon egyszerű, és nem tartalmaz gombokat vagy grafikus parancsokat. Ebben a cikkben megtudjuk, hogyan rögzíthet emelt szintű parancssort a tálcára vagy a Start gombra a Windows 10 rendszerben.
Hirdetés
Megjegyzés: A Microsoft eltávolította a parancssori bejegyzéseket mind a Win + X menüből, mind a helyi menüből a Windows 10 Creators Update alkalmazásban. Lát Adja vissza a parancssort a Win+X menühöz a Windows 10 Creators Update alkalmazásban és Adja hozzá a Parancssort a helyi menühöz a Windows 10 Creators Update alkalmazásban hogy visszaállítsa ezt a funkciót.
Az Admin Command Prompt parancsot rögzítheti a tálcára és/vagy a Start menüre a Windows 10 rendszerben. Ez lehetővé teszi egy új, emelt szintű parancssori példány megnyitását egyetlen kattintással. Lássuk, hogyan lehet megcsinálni.
Az Admin parancssor rögzítése a tálcára vagy az Indításra Windows 10 rendszerben, a következőket kell tennie.
- Hozzon létre egy speciális parancsikont a cmd.exe fájlhoz, vagy módosítsa a szokásos parancsikon tulajdonságait.
- Rögzítse a tálcára vagy a Startra.
Hozzon létre egy speciális parancssori parancsikont
Kétféleképpen hozhat létre ilyen parancsikont. Az első módszer magában foglalja a Feladatütemezőt, és lehetővé teszi az UAC prompt kihagyását. Itt van részletesen áttekintve:
Hozzon létre emelt parancsikont az UAC prompt kihagyásához a Windows 10 rendszerben
Ez a javasolt módja a cmd.exe fájl parancsikon létrehozásának.
Alternatív megoldás, ha létrehoz egy szokásos parancsikont, majd módosítja a tulajdonságait, hogy az mindig rendszergazdaként fusson. Minden alkalommal, amikor rákattint, megjelenik egy UAC prompt, de sokkal egyszerűbb létrehozni. Íme, hogyan.
- Kattintson a jobb gombbal az asztal üres területére. Válassza az Új - Parancsikon lehetőséget a helyi menüben (lásd a képernyőképet).

- A parancsikon célmezőjébe írja be vagy másolja be a következőket:
cmd.exe /k

A "/k" parancssori opció nem szükséges, ha a parancsikont csak a tálcára kell rögzíteni, de a Start menüben nem szabad elhagyni. Ha kihagyja, akkor a szokásos parancssor parancsikonja lesz rögzítve a Start menüben.
- A parancsikon neveként használja a „Parancssor (Rendszergazda)” sort idézőjelek nélkül. Valójában bármilyen nevet használhat. Ha végzett, kattintson a Befejezés gombra.

- Most kattintson a jobb gombbal a létrehozott parancsikonra, és válassza a Tulajdonságok lehetőséget.

- A Parancsikon lapon kattintson a "Speciális" gombra a Speciális tulajdonságok párbeszédpanel megnyitásához.


- Engedélyezze a "Futtatás rendszergazdaként" opciót az alábbiak szerint, majd kattintson az OK gombra.

- Kattintson az Alkalmaz és az OK gombra a parancsikon tulajdonságai ablak bezárásához.
Most rögzítheti ezt a parancsikont a kívánt helyre.
Rögzítse az emelt szintű parancssor parancsikonját a tálcára vagy a Startra
Íme, hogyan.
- Kattintson a jobb gombbal a létrehozott parancsikonra a helyi menü megnyitásához.
- Ha a tálcára szeretné rögzíteni, válassza a "Rögzítés a tálcára" lehetőséget.


- A Starthoz rögzítéséhez válassza a "Rögzítés a kezdéshez" lehetőséget.


Ez az.