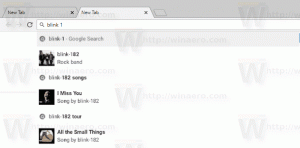A Sticky Keys be- és kikapcsolása a Windows 10 rendszerben
A Windows 10 hasznos funkciót örökölt az operációs rendszer korábbi verzióitól. Sticky Keys-nek hívják. Ha engedélyezve van, lehetővé teszi egy módosító billentyű (Shift, Ctrl vagy Alt) lenyomását és felengedését, majd a billentyűparancssor következő billentyűjének lenyomását ahelyett, hogy lenyomná.
Hirdetés
A ragadós kulcsok egyes grafikus felhasználói felületek akadálymentesítési funkciója, amely segíti a fizikai fogyatékkal élő felhasználókat. A Sticky Keys funkció lehetővé teszi, hogy egy módosító billentyű aktív maradjon, amíg egy másik billentyűt le nem nyomnak. Ez lehetővé teszi, hogy egyszerre csak egy billentyűt nyomjon meg a billentyűparancs eléréséhez. Például meg kell nyomnia a Ctrl + Shift + A billentyűket. Ha a Sticky Keys engedélyezve van, lenyomhatja és felengedheti a Ctrl billentyűt, majd a Shift billentyűt, végül az A billentyűt. Nem kell egyszerre lenyomnia mindhárom gombot.
Egy módosító billentyű egyszeri megnyomása zárolja a módosító billentyűt, amíg a felhasználó meg nem nyom egy nem módosító billentyűt. Egy módosító billentyű kétszeri megnyomása zárolja a billentyűt, amíg a felhasználó harmadszor meg nem nyomja ugyanazt a módosító billentyűt.
Számos módszer használható a Sticky Keys engedélyezésére vagy letiltására a Windows 10 rendszerben. Tekintsük át őket.
A Sticky Keys be- és kikapcsolása a Windows 10 rendszerben
- Nyomja meg ötször a Shift billentyűt a ragadós billentyűk bekapcsolásához. Erősítse meg a műveletet.

- Megszólal egy hang, amely jelzi, hogy a funkció engedélyezve van.
- Ha a Sticky Keys be van kapcsolva, nyomja meg ötször a Shift billentyűt a funkció letiltásához.
- Halk hang hallható, ha le van tiltva.
Kapcsolja be vagy ki a ragadós billentyűket a beállításokkal
- Nyissa meg a Beállítások alkalmazás.
- Lépjen a Könnyű hozzáférés -> Billentyűzet elemre.
- A jobb oldalon engedélyezze az opciót Egyszerre egy billentyűt nyomjon meg a billentyűparancsokhoz a Sticky Keys bekapcsolásához.

- A következő beállításokat szabhatja testre:
- Engedélyezze a gyorsbillentyűt a Sticky Keys elindításához
- Jelenítse meg a Sticky Keys ikont a tálcán
- Zárja le a módosító billentyűt, ha egymás után kétszer megnyomja
- Kapcsolja ki a Sticky Keys funkciót, ha két billentyűt egyszerre nyom meg
- Hang lejátszása, amikor egy módosító billentyűt lenyomnak és felengednek
- Végül a Sticky Keys letiltásához kapcsolja ki az opciót Egyszerre egy billentyűt nyomjon meg a billentyűparancsokhoz.
Tipp: Ha véletlenül vagy szándékosan megnyomja ötször a Shift billentyűt játék közben, az tönkreteheti a játékélményt. Ezt a problémát elkerülheti, ha a Beállításokban letiltja a Gyorsbillentyűk elindításának engedélyezése lehetőséget.

Kész vagy.
Kapcsolja be vagy ki a Sticky Keys funkciót a Vezérlőpulton
- Nyissa meg a klasszikust Kezelőpanel kb.
- Navigáljon ide Vezérlőpult\Könnyű hozzáférés\Könnyű hozzáférési központ\Tegye könnyebben használhatóvá a billentyűzetet.
- Bekapcsol Ragadós kulcsok alatt Könnyítse meg a gépelést.

- A beállítások testreszabásához Ragadós kulcsok, kattintson Állítsa be a ragadós kulcsokat alatti linket Kapcsolja be a Sticky Keys funkciót. Ezzel megnyílik a következő oldal.

- Módosítsa a szükséges beállításokat, kattintson az Alkalmaz és az OK gombra.
Ez az.
Érdekes cikkek:
- Játsszon hangot a Caps Lock és a Num Lock használatához a Windows 10 rendszerben
- Vizuális figyelmeztetések engedélyezése az értesítésekhez a Windows 10 rendszerben (Sound Sentry)
- A menük aláhúzott hozzáférési kulcsainak engedélyezése a Windows 10 rendszerben
- Tiltsa le a nagy kontrasztú billentyűparancsot a Windows 10 rendszerben
- A nagy kontrasztú mód engedélyezése a Windows 10 rendszerben
- A kurzor vastagságának módosítása a Windows 10 rendszerben
- Az Xmouse ablakkövetés engedélyezése a Windows 10 rendszerben
- A Narrátor engedélyezésének minden módja a Windows 10 rendszerben