Használja az Emoji-t a mappa- és fájlnevekben a Windows 10 rendszerben
A Windows 10 rendszerben a hangulatjeleket használhatja egy fájl vagy mappa nevében. Ezt a beépített Emoji Panel funkció segítségével teheti meg, amely lehetővé teszi a kívánt emoji kiválasztását. Itt van, hogyan.
Hirdetés
A hangulatjelek hangulatjelek és ideogrammok, amelyeket alkalmazásokban használnak, főleg chatekben és azonnali üzenetküldőkben. Maguk a hangulatjelek nagyon régi ötlet. Kezdetben statikus képekkel és animált GIF-ekkel valósították meg a weboldalakhoz és az azonnali üzenetküldő alkalmazásokhoz. A modern hangulatjelek, más néven "hangulatjelek" általában Unicode-betűtípusokban és néha képekként valósulnak meg. A mobilplatformokon rengeteg alkalmazás támogatja őket, bár a Windows asztali alkalmazásokban a színes hangulatjelek támogatása ritka, hacsak az alkalmazás nem támogatja a DirectWrite-ot. Az Android, az iOS és a Windows 8-tól kezdődően Unicode betűtípusokon keresztül képes hangulatjeleket megjeleníteni.
A Windows 10 build 16215-ös verziójától kezdve a Microsoft leegyszerűsítette a hangulatjelek beírását és megtalálását a számítógépéhez csatlakoztatott fizikai billentyűzet segítségével.
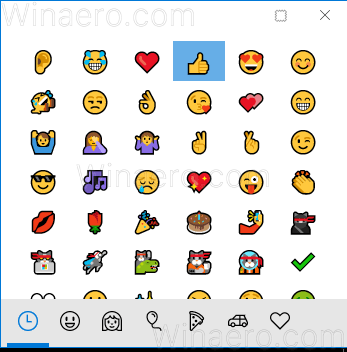
Az eljárást a cikk ismerteti
Írja be az Emoji-t a billentyűzetről a Windows 10 rendszerben az Emoji Panel segítségével
Mielőtt folytatná, ne feledje, hogy számos speciális karakter található, amelyeket nem használhat fájl- vagy mappanevekben. Kerülni kell a következő speciális karakterek használatát: ` ~ @ # $ % ^ & ( ) = + [ ] { } |;:, ‘ “. < > / ?.
Az Emoji használata a mappa- és fájlnevekben a Windows 10 rendszerben, csináld a következőt.
- Nyissa meg a File Explorert.
- Keresse meg az átnevezni kívánt objektumot. Ez lehet fájl, mappa vagy hajtás.
- nyomja meg F2 vagy válassza ki Átnevezés a helyi menüből az elem nevének szerkesztéséhez.
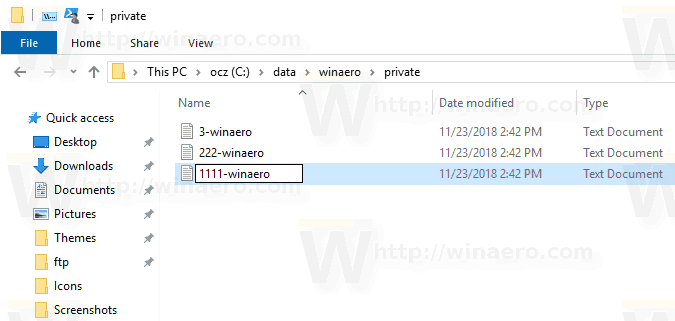
- Átnevezés közben nyomja meg a gombot Győzelem + . vagy Győzelem + ; kulcsok a nyitáshoz az Emoji panelt.
- Válassza ki a kívánt hangulatjeleket. Ezek kombinációját is megadhatja.
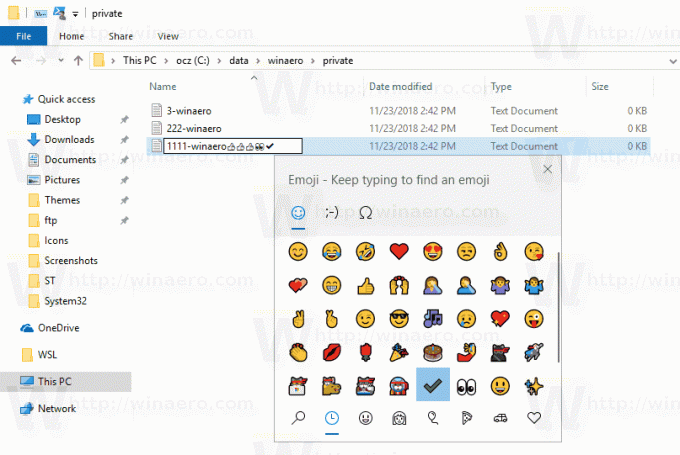
- Nyomja meg az Enter billentyűt a változtatás megerősítéséhez, és lépjen ki a fájlnév-szerkesztőből.
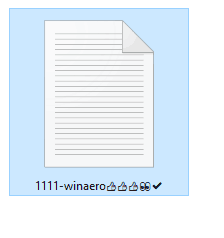
Megjegyzés: A parancssoron keresztül nehéz lesz elérni a hangulatjeleket tartalmazó fájlokat és mappákat. Az alapértelmezett beállításokkal a Windows 10 parancssori alkalmazása nem tudja megfelelően megjeleníteni a hangulatjeleket. Az automatikus névkiegészítő funkció használatával azonban továbbra is elérhetők. Többször megnyomhatja a gombot Tab gombot, amíg meg nem jelenik a szükséges fájlnév.

Tipp: A Fájlböngészőben, amely az alapértelmezett Fájlkezelő minden modern Windows-verzióban, nem talál külön gombot a fájlok egymás utáni átnevezéséhez. Ez azonban továbbra is megtehető a billentyűzet használatával. Tekintse meg a következő cikkeket:
- Több fájl átnevezése egyszerre a Windows 10 rendszerben
- Nevezze át a fájlokat egymás után a Tab billentyűvel a File Explorerben
Ez az.

