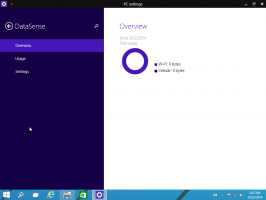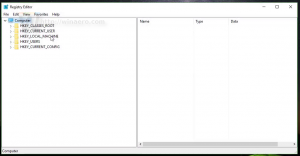Alkalmazások eltávolítása Windows 10 rendszerben
A Windows 8 óta a Microsoft egy sor univerzális (UWP) alkalmazást szállított az operációs rendszerrel, amelyek nem igazán alkalmasak az egérrel és a billentyűzettel való használatra. Amikor először jelentkezik be, a Windows 10 telepíti ezeket az alkalmazásokat felhasználói fiókjához. Ha nincs haszna ezeknek az UWP-alkalmazásoknak, a következőképpen távolíthatja el őket.
Hirdetés
Nak nek távolítson el egy alapértelmezett alkalmazást a Windows 10 rendszerben, először meg kell nyitnia egy emelt szintű PowerShell-példányt.
Nyissa meg a Start menüt (nyomja meg Győzelem gombot a billentyűzeten), és írja be a Powershell parancsot. Amikor megjelenik a keresési eredmények között, kattintson rá jobb gombbal, és válassza a "Futtatás rendszergazdaként" lehetőséget. Vagy meg is nyomhatod Ctrl + Váltás + Belép hogy rendszergazdaként nyissa meg. A PowerShell rendszergazdaként való megnyitása fontos, ellenkező esetben a futtatott parancsok meg fognak tenni nem sikerül.
Először is nézzük meg az összes telepített univerzális alkalmazás listáját az aktuális felhasználói fiókhoz.
Írja be vagy másolja be a következő parancsot:
Get-AppxPackage | Válassza a Név, a PackageFullName lehetőséget
Valami ilyesmit fog kapni:
Az Ön kényelme érdekében a parancs kimenetének átirányításával fájlba mentheti az alábbiak szerint:
Get-AppxPackage | Válassza a Név, a Csomag teljes neve > "$env: userprofile\Desktop\myapps.txt" lehetőséget.
Az alkalmazások listája a Desktop\myapps.txt fájlba kerül.

Most ezt a listát használhatja az egyes alkalmazások eltávolítására a következő paranccsal:
Remove-AppxPackage "PackageFullName"
Például eltávolítom a Minecraftot a következő paranccsal:
Remove-AppxPackage Microsoft. MinecraftUWP_1.0.700.0_x64__8wekyb3d8bbwe

Kombinálhatod Get-AppxPackage és Remove-AppxPackage parancsmagokat egyetlen paranccsal eltávolítani egy alkalmazást a teljes csomagnév megadása nélkül. Ehelyett használhat helyettesítő karaktereket. A következő parancs ugyanúgy működik, mint a fenti:
Get-AppxPackage *Minecraft* | Remove-AppxPackage
Itt található azoknak a parancsoknak a gyors listája, amelyek segítségével eltávolíthat bizonyos alkalmazásokat a Windows 10 rendszerben.
Távolítsa el a 3D Builder alkalmazást
Get-AppxPackage *3dbuilder* | Remove-AppxPackage
Távolítsa el az Ébresztők és Óra alkalmazást
Get-AppxPackage *WindowsAlarms* | Remove-AppxPackage
Távolítsa el az App Connector alkalmazást
Get-AppxPackage *Appconnector* | Remove-AppxPackage
Távolítsa el az Asphalt 8:Airborne alkalmazást
Get-AppxPackage *Asphalt8Airborne* | Remove-AppxPackage
Távolítsa el a Számológép alkalmazást
Get-AppxPackage *WindowsCalculator* | Remove-AppxPackage
Távolítsa el a Naptár és Mail alkalmazást
Get-AppxPackage *windowscommunicationsapps* | Remove-AppxPackage
Távolítsa el a Kamera alkalmazást
Get-AppxPackage *WindowsCamera* | Remove-AppxPackage
Távolítsa el a Candy Crush Soda Saga alkalmazást
Get-AppxPackage *CandyCrushSodaSaga* | Remove-AppxPackage
Távolítsa el a Drawboard PDF alkalmazást
Get-AppxPackage *DrawboardPDF* | Remove-AppxPackage
Távolítsa el a Facebook alkalmazást
Get-AppxPackage *Facebook* | Remove-AppxPackage
Távolítsa el a Farmville 2:Country Escape alkalmazást
Get-AppxPackage *FarmVille2CountryEscape* | Remove-AppxPackage
Távolítsa el a Feedback Hub alkalmazást
Get-AppxPackage *WindowsFeedbackHub* | Remove-AppxPackage
Távolítsa el a Get Office alkalmazást
Get-AppxPackage *officehub* | Remove-AppxPackage
Távolítsa el a Get Skype alkalmazást
Get-AppxPackage *Microsoft. SkypeApp* | Remove-AppxPackage
Távolítsa el a Kezdő lépések alkalmazást
Get-AppxPackage *Kezdő lépések* | Remove-AppxPackage
Távolítsa el a Groove Music alkalmazást
Get-AppxPackage *ZuneMusic* | Remove-AppxPackage
Távolítsa el a Mail and Calendar alkalmazást
Get-AppxPackage *windowscommunicationsapps* | Remove-AppxPackage
Távolítsa el a Térkép alkalmazást
Get-AppxPackage *WindowsMaps* | Remove-AppxPackage
Távolítsa el az Messaging + Skype alkalmazásokat
Get-AppxPackage *Üzenetküldés* | Remove-AppxPackage
Távolítsa el a Microsoft Solitaire Collection alkalmazást
Get-AppxPackage *MicrosoftSolitaireCollection* | Remove-AppxPackage
Távolítsa el a Microsoft Wallet alkalmazást
Get-AppxPackage *pénztárca* | Remove-AppxPackage
Távolítsa el a Microsoft Wi-Fi alkalmazást
Get-AppxPackage *ConnectivityStore* | Remove-AppxPackage
Távolítsa el a Money alkalmazást
Get-AppxPackage *bingfinance* | Remove-AppxPackage
Távolítsa el a Filmek és TV alkalmazást
Get-AppxPackage *ZuneVideo* | Remove-AppxPackage
Távolítsa el a Netflix alkalmazást
Get-AppxPackage *Netflix* | Remove-AppxPackage
Távolítsa el a Hírek alkalmazást
Get-AppxPackage *BingNews* | Remove-AppxPackage
Távolítsa el a OneNote alkalmazást
Get-AppxPackage *OneNote* | Remove-AppxPackage
Távolítsa el a fizetős Wi-Fi és mobilalkalmazást
Get-AppxPackage *OneConnect* | Remove-AppxPackage
Távolítsa el a Paint 3D alkalmazást
Get-AppxPackage *MSPaint* | Remove-AppxPackage
Távolítsa el a Pandora alkalmazást
Get-AppxPackage *PandoraMediaInc* | Remove-AppxPackage
Távolítsa el a People alkalmazást
Get-AppxPackage *Emberek* | Remove-AppxPackage
Távolítsa el a Telefon alkalmazást
Get-AppxPackage *CommsPhone* | Remove-AppxPackage
Távolítsa el a Phone Companion alkalmazást
Get-AppxPackage *windowsphone* | Remove-AppxPackage
Távolítsa el a Fotók alkalmazást
Get-AppxPackage *Fotók* | Remove-AppxPackage
Távolítsa el a Scan alkalmazást
Get-AppxPackage *WindowsScan* | Remove-AppxPackage
Távolítsa el a Skype Preview alkalmazást
Get-AppxPackage *SkypeApp* | Remove-AppxPackage
Távolítsa el a Sport alkalmazást
Get-AppxPackage *bingsports* | Remove-AppxPackage
Távolítsa el a Sticky Notes alkalmazást
Get-AppxPackage *MicrosoftStickyNotes* | Remove-AppxPackage
A Store alkalmazás eltávolítása csak a jelenlegi fiókból – NEM AJÁNLOTT)
Get-AppxPackage *WindowsStore* | Remove-AppxPackage
Távolítsa el a Sway alkalmazást
Get-AppxPackage *Office. Sway* | Remove-AppxPackage
Távolítsa el a Twitter alkalmazást
Get-AppxPackage *Twitter* | Remove-AppxPackage
Távolítsa el a View 3D Preview alkalmazást
Get-AppxPackage *Microsoft3DViewer* | Remove-AppxPackage
Távolítsa el a Hangrögzítő alkalmazást
Get-AppxPackage *hangrögzítő* | Remove-AppxPackage
Távolítsa el az Időjárás alkalmazást
Get-AppxPackage *bingweather* | Remove-AppxPackage
Távolítsa el a Windows Holografikus alkalmazást
Get-AppxPackage *HolographicFirstRun* | Remove-AppxPackage
Távolítsa el az Xbox alkalmazást
Get-AppxPackage *XboxApp* | Remove-AppxPackage
Távolítsa el az Xbox One SmartGlass alkalmazást
Get-AppxPackage *XboxOneSmartGlass* | Remove-AppxPackage
Távolítsa el az Xbox Game Speech Window alkalmazást
Get-AppxPackage *XboxSpeechToTextOverlay* | Remove-AppxPackage
Hogyan távolíthat el egy alkalmazást az összes felhasználói fiókhoz
Ha el szeretne távolítani egy alkalmazást az összes felhasználói fiókból, módosítsa a kívánt parancsot az alábbiak szerint:
Get-AppxPackage -allusers *PackageName* | Remove-AppxPackage
Eltávolítani a Kaphat segítséget alkalmazás:
Get-AppxPackage *Microsoft. GetHelp* -AllUsers | Remove-AppxPackage
Eltávolítani a Képernyővázlat alkalmazás:
Get-AppxPackage *Microsoft. ScreenSketch* -AllUsers | Remove-AppxPackage
Alkalmazások eltávolítása új felhasználói fiókokhoz
Ha el szeretne távolítani egy alkalmazást a jövőben létrehozott új fiókokból, módosítsa a kívánt parancsot az alábbiak szerint:
Get-AppxProvisionedPackage –online | ahol-objektum {$_.csomagnév –például "*Csomagnév*"} | Remove-AppxProvisionedPackage –online
Cserélje ki a PackageName részt a kívánt alkalmazásnévre.
Tipp: Nézze meg, hogyan kell Távolítsa el a Windows 10 rendszerhez mellékelt összes alkalmazást, de tartsa meg a Windows Store-t.
Egyes univerzális alkalmazások (Store-alkalmazások) a Beállítások segítségével eltávolíthatók. Ezenkívül a Beállítások segítségével eltávolíthatja az asztali alkalmazásokat. Íme, hogyan.
Asztali alkalmazás eltávolítása Windows 10 rendszerben, Te tudod használni Beállítások.
- Lépjen az Alkalmazások - Alkalmazások és funkciók oldalra.
- Keresse meg a listában az eltávolítani kívánt alkalmazást, és válassza ki.
- Az alkalmazás neve alatt megjelenik az Eltávolítás gomb. Kattintson rá az alkalmazás eltávolításához.

Végül a Windows 10 lehetővé teszi az alkalmazások eltávolítását közvetlenül a Start menüből.
Távolítsa el az alkalmazást a Start helyi menüjével
- Keresse meg a kívánt alkalmazást a bal oldali alkalmazáslistában. Ha a csempe a jobb oldalon van rögzítve, kattintson a jobb gombbal a csempére.
- Kattintson rá jobb gombbal a helyi menü megnyitásához
- Ott használja a Eltávolítás helyi menü parancsát. Ez mind az UWP (Store) alkalmazásokhoz, mind a klasszikus asztali alkalmazásokhoz működik.

Ez az.