A Windows 10 lehetővé teszi a videorögzítő eszköz átirányítását RDP-n keresztül
A Windows 10 hamarosan megjelenő verziója, az "1803-as verzió" vagy a "Redstone 4" egy szép funkciót tartalmaz majd a távoli asztal felhasználói számára. A Windows 10 Build 17035-től kezdve az operációs rendszer lehetővé teszi a videorögzítő eszköz átirányítását a Remote Desktop Connection alkalmazáson keresztül.
Hirdetés
A megfelelő képességet a beépített távoli asztali kliens, az mstsc.exe tartalmazza. A helyi erőforrások alatt engedélyezheti vagy letilthatja az átirányítást videorögzítő eszközei, például webkamerák számára.
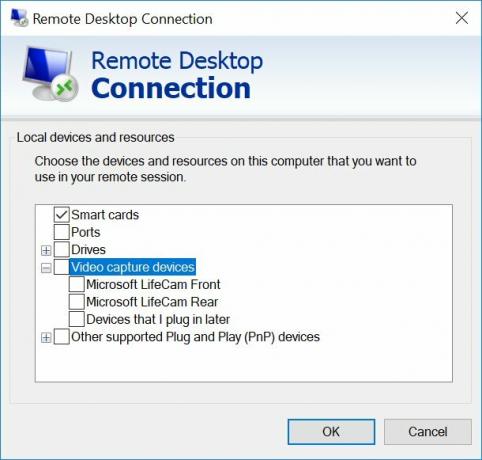
Van egy új csoportházirend-beállítás, amellyel letiltható ez a funkció. Az opció a Számítógép konfigurációja -> Felügyeleti sablonok -> Windows-összetevők -> Távoli asztali szolgáltatások -> Távoli asztali munkamenetgazda -> Eszközök és erőforrás-átirányítás alatt található.

Ezzel a házirend-beállítással szabályozhatja a videorögzítő eszközök távoli számítógépre történő átirányítását a Remote Desktop Services munkamenetben.
A Remote Desktop Services alapértelmezés szerint nem teszi lehetővé a videorögzítő eszközök átirányítását.
Ha engedélyezi ezt a házirend-beállítást, a felhasználók átirányíthatják videorögzítő eszközeiket a távoli számítógépre. A felhasználók a Távoli asztali kapcsolat Helyi erőforrások lapján található Továbbiak opcióval kiválaszthatják a távoli számítógépre átirányítandó videorögzítő eszközöket.
Ha letiltja vagy nem konfigurálja ezt a házirend-beállítást, a felhasználók nem irányíthatják át videorögzítő eszközeiket a távoli számítógépre.
mstsc.exe a beépített kliens szoftver, amely lehetővé teszi a számítógéphez való csatlakozást Remote Desktop Protocol (RDP) segítségével. Ez egy speciális hálózati protokoll, amely lehetővé teszi a felhasználó számára, hogy kapcsolatot létesítsen két számítógép között, és hozzáférjen egy távoli gazdagép asztalához. A helyi számítógépet gyakran "kliensnek" nevezik. Ha Windows rendszert futtat, a legtöbb esetben az mstsc.exe használatával csatlakozik egy másik számítógéphez RDP-vel. Tipp: Lásd Távoli asztal (mstsc.exe) parancssori argumentumok.
Forrás: Tero Ahlonen
Míg bármely kiadás A Windows 10 távoli asztali kliensként működhet, távoli munkamenet fogadásához Windows 10 Pro vagy Enterprise rendszert kell futtatnia. Csatlakozhat egy Windows 10 távoli asztali gazdagéphez egy másik, Windows 10 rendszert futtató számítógépről vagy egy korábbi Windows-verzióról, például Windows 7 vagy Windows 8 vagy Linux rendszerről. A Windows 10 azonnali ügyfél- és kiszolgálószoftvert is tartalmaz, így nincs szükség további szoftver telepítésére.
Érdekes cikkek:
- Hozzon létre távoli asztali parancsikont PC-hez a Windows 10 rendszerben
- Távoli asztal (mstsc.exe) parancssori argumentumok
- Felhasználók hozzáadása a Távoli asztalhoz a Windows 10 rendszerben
- Távoli asztal (RDP) billentyűparancsai a Windows 10 rendszerben
- Módosítsa a távoli asztali (RDP) portot a Windows 10 rendszerben
- Csatlakozás a Windows 10 rendszerhez távoli asztallal (RDP)
- A távoli asztal (RDP) engedélyezése a Windows 10 rendszerben
