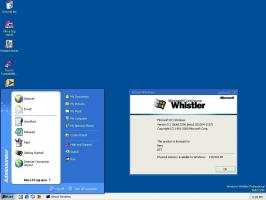Hogyan tisztítsunk Telepítse a Windows 10-et
Ebben a cikkben megtudjuk, hogyan telepítheti újra a Windows 10-et, ha már beállította, vagy hogyan telepítheti az operációs rendszert a semmiből. Ez megtehető UEFI és régi BIOS számítógépeken is.
Hirdetés
Feltételezhető, hogy számítógépe megfelel a Windows 10 minimális rendszerkövetelményeinek. A következőképpen néznek ki:
- CPU: 1 GHz vagy gyorsabb
- RAM: 1 GB 32 bites vagy 2 GB 64 bites esetén
- Szabad lemezterület: 16 GB 32 bites vagy 20 GB 64 bites esetén
- GPU: DirectX 9 vagy újabb WDDM 1.0 illesztőprogrammal
- Kijelző: legalább 800x600 képernyőfelbontás
- Internet hozzáférés az operációs rendszer aktiválásához
Tekintse meg a következő cikkeket is: Windows 10 rendszerkövetelmények és A Microsoft felülvizsgálta a Windows 10 rendszerkövetelményeit
Előzetes követelmények
Először is létre kell hoznia egy rendszerindító adathordozót, ha nem rendelkezik ilyennel. Ez lehet egy indítható USB-meghajtó vagy egy DVD-re írt ISO kép. Olvassa el a következő cikkeket:
- A Windows 10 telepítése indítható USB-meghajtóról
- Hogyan készítsünk indítható UEFI USB-meghajtót a Windows 10 telepítővel
- Hozzon létre Windows 10 rendszerindító USB-kártyát a PowerShell segítségével
Ha nem rendelkezik ISO képfájllal, letöltheti azt a Microsoft hivatalos webhelyéről a cikkben leírtak szerint Töltse le a hivatalos Windows 10 ISO képeket közvetlenül a médiaeszköz nélkül. Ha a Media Creation Tool módszert részesíti előnyben, annak részletes leírása található itt. Ez egy hivatalos eszköz, amely ISO kép letöltésére is használható.
Végül meg kell tanulnia, hogy melyik billentyűt kell megnyomnia, hogy belépjen az UEFI környezetbe vagy a BIOS rendszerindítási menüjébe a számítógépen. A billentyű minden számítógépen eltérő lehet, ezért előfordulhat, hogy indításkor alaposan meg kell figyelnie, hogy melyik billentyű van megadva, vagy meg kell próbálnia megnyomni hogy megnézzék, melyik aktiválja az UEFI- vagy BIOS-környezetet, amikor a számítógép éppen indul, még mielőtt a Windows elindulna. Betöltés. Olvassa el a készülék kézikönyvét.
Az UEFI vagy a BIOS rendszerindítási menüjébe való belépés után állítsa be a szükséges beállításokat, hogy először DVD-ről vagy USB-ről induljon el, mielőtt a számítógép a belső lemezmeghajtóról próbálná meg a rendszerindítást. Ha ez be van állítva, a Windows telepítő DVD behelyezésekor vagy a rendszerindító USB csatlakoztatásakor a számítógép arról indul, és nem a belső tárhelyről.
Amikor a Windows telepítése USB-ről vagy DVD-ről indul, egy ideig egy folyamatjelző sáv jelenik meg, majd belép egy grafikus környezetbe. Ha magas DPI-vel rendelkezik, a felhasználói felület elemei nagyon apróknak tűnhetnek, mivel a DPI-skálázás ebben a szakaszban nincs engedélyezve.
A Windows 10 tiszta telepítése
- Indítsa el az eszközt egy rendszerindító adathordozóról a Windows 10 rendszerrel
- Várja meg a következő párbeszédpanelt, és válassza ki a nyelvet, az időt és a pénznemet, valamint a billentyűzet beállításait.

- Kattintson a Telepítés most gombot a folytatáshoz.

- Adja meg termékkulcsát, ha rendelkezik ilyennel. Ha korábban Microsoft-fiókkal volt telepítve a Windows 10, akkor a licenc már a fiókjához lesz kötve. Miután az operációs rendszer telepítése után bejelentkezik ugyanazzal a fiókkal, az automatikusan aktiválódik, így ebben az esetben elhagyhatja a termékkulcsot. A részletekért lásd ezt a cikket: Hogyan kapcsolhatja össze a Windows 10 licencét egy Microsoft-fiókkal.

- Ha több kiadású Windows 10 telepítési adathordozóval rendelkezik, akkor, amikor a rendszer kéri, válassza ki azt a kiadást, amelyhez licenccel rendelkezik.

- Ellenőrizd a Elfogadom a licencfeltételek dobozát hogy elfogadja az engedélyt.

- A következő oldalon kattintson az opcióra Egyéni: Csak a Windows telepítése (speciális). Ez lehetővé teszi a tiszta telepítés végrehajtását. Ne végezzen frissítési telepítést még akkor sem, ha lehetősége van rá, mivel a tiszta telepítésnek számos előnye van.

- Válassza ki a partíciót a Windows 10 telepítéséhez. Ha nincs partíciója, létrehozhat egyet, vagy egyszerűen kiválaszthat egy fel nem osztott területet a listában. A Windows 10 automatikusan formázza, és szükség szerint további partíciókat hoz létre a rendszerindítás-kezelő, a BitLocker stb. és/vagy az UEFI-partíciók számára. Az utolsó esetben vagy 450 MB-os (UEFI-GPT) vagy 500 MB-os (Legacy BIOS-MBR) rendszerlefoglalt partíciót hoz létre.

- A következő ablak azt jelzi, hogy a telepítés folyamatban van. Várjon, amíg a számítógép újraindul.



- A legutóbbi buildekben megjelenik a Cortana asszisztens, amely elvezeti Önt a további lépésekhez.

- Válassza ki a régiót és a billentyűzetet. Szükség esetén további billentyűzetkiosztásokat is hozzáadhat.



- Ha készülékéhez vezeték nélküli adapter tartozik, csatlakoztathatja vezeték nélküli hálózathoz.
- A képernyőn Hogyan szeretné beállítani, válasszon egy megfelelő lehetőséget. Beállítás egy szervezet számára szükséges, ha csatlakozni kell egy domainhez. Személyes használatra beállítva alkalmas otthoni PC-khez.

- A következő oldalon adja meg Microsoft-fiókja adatait, vagy kattintson a gombra Offline fiók link ehhez állítsa be a Windows 10 rendszert Microsoft-fiók nélkül. Ezenkívül új Microsoft-fiókot is létrehozhat, ha számítógépe csatlakozik az internethez.

- Az operációs rendszert Microsoft fiók nélkül telepítem. A következő oldalon a gombra kattintva meg kell erősítenie döntését Nem.

- Adja meg felhasználónevét és jelszavát.


- Ha beállított egy jelszót, a rendszer felkéri adjon hozzá biztonsági kérdéseket helyi fiókjához.
- A következő oldalon a rendszer felkéri, hogy engedélyezze vagy tiltsa le a Cortanát, hogy segítsen Önnek a felhasználói munkamenet során. Válaszd ki, mit szeretnél valójában.

- A rendszer felkéri az adatvédelmi beállítások testreszabására. Tiltsa le a szükséges opciókat.

Kész vagy! A Windows 10 előkészíti a felhasználói fiókot.

Egy perc múlva megjelenik az Asztal. Most itt az ideje, hogy telepítse kedvenc asztali és Store-alkalmazásait, és módosítsa az operációs rendszer beállításait preferenciái szerint a Beállítások alkalmazás és Kezelőpanel.
Ez az.