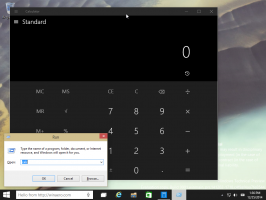A WSL engedélyezése a Windows 10 Fall Creators Update szolgáltatásban
Ha a WSL funkciót (Windows alrendszer Linuxhoz) használja a Windows 10 rendszerben, itt van egy jó hír. A WSL engedélyezéséhez a Windows 10 Fall Creators Update szolgáltatásban nem szükséges többé bekapcsolni a Fejlesztői módot. Íme, hogyan lehet ezt megtenni.
Hirdetés
A Windows 10 Fall Creators Update rendszerében a WSL funkció számos fejlesztést kapott. Már nem igényel fejlesztői módot, és lehet engedélyezve van a Windows Server rendszerben is. A legfontosabb változások a következők:
- A WSL kikerült a Bétából és a neve, a „Bash on Windows”, elavult.
- Több Linux disztribúció telepítésének lehetősége.
- Linux disztribúciók telepítésének lehetősége a Microsoft Store használatával.
- Több Linux disztribúció egyidejű futtatásának képessége.
- USB-eszközök és portok támogatása.
Most már futtathatja a Bash konzolt Windows rendszeren anélkül, hogy a fejlesztői módot engedélyezné. Íme, hogyan.
A WSL engedélyezése a Windows 10 Fall Creators Update alkalmazásban, csináld a következőt.
- Nyissa meg a Beállítások alkalmazás.
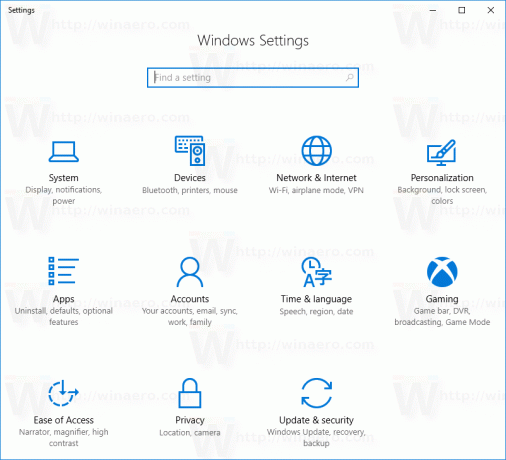
- Lépjen az Alkalmazások -> Alkalmazások és szolgáltatások menüpontra.

- Görgessen le a Programok és szolgáltatások hivatkozáshoz:
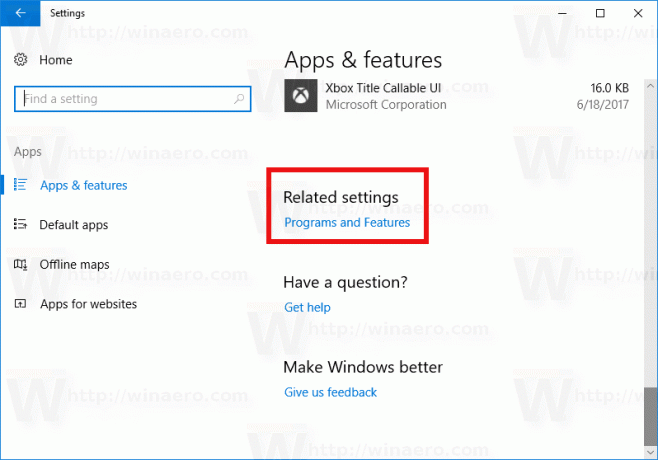
- Kattintson a linkre. Megnyílik a Programok és szolgáltatások párbeszédpanel.
- A bal oldalon kattintson a Windows-szolgáltatások be- és kikapcsolása hivatkozásra.

- A képernyőn megjelenik a Windows-szolgáltatások párbeszédpanel. Görgessen le a Windows Subsystem for Linux opcióhoz, és engedélyezze az alábbiak szerint:
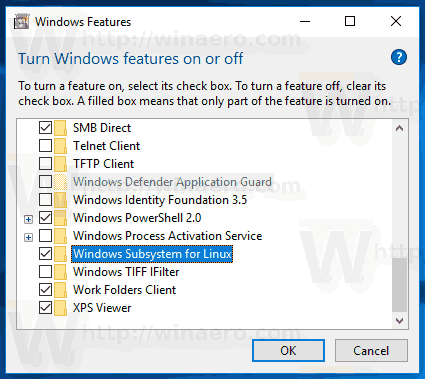
- Kattintson az OK gombra a változtatások alkalmazásához. A Windows telepíti a WSL-t:

- Amikor a rendszer kéri, indítsa újra az operációs rendszert.

Végül a WSL funkció kipróbálásához tegye a következőket.
- Az újraindítás után nyissa meg a Microsoft Store-t, és keressen rá Linux. Valami ilyesmit fog kapni:

- Válassza ki a kívánt disztrót. Mindegyiket telepítheted is! Íme néhány hasznos link:
Ubuntu | openSUSE Leap | SUSE Linux Enterprise Server
További részleteket az alábbi cikkben talál:
Telepítse a Linux Distros-t a Microsoft Store-ból a Windows 10 rendszerben
Kész vagy.
Használhat számos szokásos Linux-konzolalkalmazást és -parancsot, vagy telepíthet további alkalmazásokat a hagyományos Ubuntu Linux módszerrel. Például a paranccsal telepítettem az egyik kedvenc fájlkezelőmet, a Midnight Commandert
apt-get install mc
Az alkalmazás működik, de a gyorsbillentyűi nem működnek megfelelően:
Ez az. A Windows 10 Fall Creators Update szolgáltatásban működő Windows alrendszer Linuxhoz funkcióval rendelkezik.