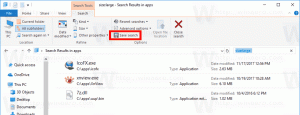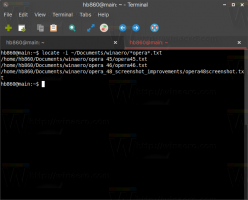Adja hozzá a kis- és nagybetűk megkülönböztetésének helyi menüjét a Windows 10 rendszerben
Előző cikkünkben láthattuk, hogyan használhatjuk a Windows 10 beépített funkcióját, amely lehetővé teszi a kis- és nagybetűk megkülönböztetését a mappákban. Az idő megtakarítása érdekében érdemes lehet egy speciális helyi menüt hozzáadni a mappákhoz, így közvetlenül engedélyezheti vagy letilthatja a kis- és nagybetűk megkülönböztetését anélkül, hogy új parancssor ablakot nyitna meg. Ez nagyon hasznos, különösen a WSL felhasználók számára.
Hirdetés
Amint azt már Ön is tudja, a Windows fájlrendszer, az NTFS, a fájl- és mappaneveket a kis- és nagybetűk megkülönböztetése nélkül kezeli. Például az operációs rendszer és az alkalmazások esetében a MyFile.txt és a myfile.txt ugyanaz a fájl. A Linuxban azonban más a helyzet. Ennél az operációs rendszernél ez két különböző fájl. Ez a viselkedésbeli különbség problémákat okozhat a WSL-felhasználók számára.
A Windows Insider build 17093-tól kezdődően új módja van a kis- és nagybetűkre érzékeny fájlok kezelésének a Windows rendszerben: könyvtáronkénti kis- és nagybetűérzékenység. Ezt a képességet azért adták hozzá, hogy a felhasználó jobb együttműködést biztosítson a kis- és nagybetűkre érzékeny fájlok használatakor. Ezenkívül normál Windows-alkalmazásokkal is használhatja. A Windows 10 Build 17110-től kezdve ez a viselkedés az alapértelmezett.

A Microsoft hozzáadott egy új kis- és nagybetűket érzékeny jelzőt, amely a könyvtárakra is alkalmazható. Azon könyvtárakban, amelyeknél ez a jelző be van állítva, az adott könyvtárban lévő fájlokon végzett összes művelet megkülönbözteti a kis- és nagybetűket, függetlenül attól, hogy van-e FILE_FLAG_POSIX_SEMANTICS volt megadva. Ez azt jelenti, hogy ha két olyan fájlja van, amelyek csak kis- és nagybetűk szerint különböznek egymástól egy kis- és nagybetűk megkülönböztetőként megjelölt könyvtárban, akkor minden alkalmazás hozzáférhet hozzájuk.
A funkció engedélyezéséhez vagy letiltásához használja a beépített fsutil.exe kb. A részletekért lásd a cikket
Engedélyezze a kis- és nagybetűk megkülönböztető módot a mappákhoz a Windows 10 rendszerben
Az időmegtakarítás érdekében hozzáadhatja a kis- és nagybetűk helyi menüjét a mappákhoz. Íme, hogyan.
A kis- és nagybetűk közötti helyi menü hozzáadása a Windows 10 rendszerben, csináld a következőt.
- Töltse le a következő rendszerleíró fájlokat: Töltse le a rendszerleíró fájlokat.
- Csomagolja ki őket tetszőleges mappába, pl. az Asztal mappájába.
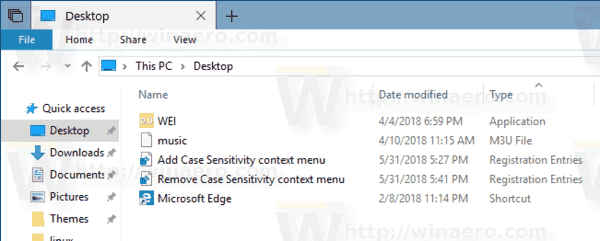
- Kattintson duplán a fájlra Kis- és nagybetűk érzékenységének hozzáadása helyi menü.reg
- Erősítse meg az UAC promptot.

Kész vagy. Kattintson a jobb gombbal bármelyik mappára a menü megjelenítéséhez. Lásd a következő képernyőképet.

Most nyomja meg és tartsa lenyomva a Shift billentyűt a billentyűzeten, majd kattintson a jobb gombbal egy mappára a kiterjesztett helyi menü megjelenítéséhez. Ott további parancsokat fog látni azokhoz a mappákhoz, amelyek eléréséhez rendszergazdai jogosultság szükséges.

Hogyan működik
A fenti Registry fájlok a következő parancsokat adják hozzá a helyi menühöz
- Az aktuális kis- és nagybetűérzékenységi mód megtekintéséhez:
fsutil.exe fájl queryCaseSensitiveInfo "mappa elérési útja" - A kis- és nagybetűk megkülönböztetésének engedélyezése:
fsutil.exe fájl setCaseSensitiveInfo „mappa elérési útja” engedélyezése - A kis- és nagybetűk megkülönböztetésének kikapcsolása:
fsutil.exe fájl setCaseSensitiveInfo "mappa elérési útja" letiltása
A fájlok importálása után a következő bejegyzések jönnek létre.
[HKEY_CLASSES_ROOT\Directory\shell\CaseSensitivityMenu] [HKEY_CLASSES_ROOT\Directory\Background\shell\CaseSensitivityMenu] [HKEY_CLASSES_ROOT\Drive\shell\CaseSensitivityMenu] [HKEY_CLASSES_ROOT\Directory\shell\CaseSensitivityMenuAdmin] [HKEY_CLASSES_ROOT\Directory\Background\shell\CaseSensitivityMenuAdmin] [HKEY_CLASSES_ROOT\Drive\shell\CaseSensitivityMenuAdmin]
Nézze meg, hogyan lehet belépni a rendszerleíró kulcshoz egy kattintással. Tekintse meg a kiváló Windows Registry Editor referenciánkat is itt: Rendszerleíróadatbázis-szerkesztő alkalmazás.
Ez az.