Állítsa be, hogy a Storage Sense mikor törölje a fájlokat a Letöltések mappában
Amint azt már valószínűleg tudja, a Windows 10 lehetővé teszi a fájlok automatikus törlését a Lomtárban, valamint az ideiglenes fájlok és a Letöltések mappában lévő fájlok törlését a lemezterület felszabadítása érdekében. A Windows 10 1809-es verziójától kezdődően a Letöltések mappa tartalmának eltávolítása a Storage Sense szolgáltatáshoz tartozik. A legújabb Windows 10 buildekben beállíthatja a Storage Sense-t, hogy automatikusan törölje a Letöltések mappában lévő fájlokat, ha azokat a megadott számú napon túl ott tárolták. Íme, hogyan.
Hirdetés
A Storage Sense egy szép, modern kiegészítője a Lemezkarbantartónak. Lehetővé teszi bizonyos mappák karbantartását azáltal, hogy megakadályozza, hogy túl nagyok legyenek, és automatikusan megtisztítja őket. A Storage Sense funkció a Beállítások menü Rendszer -> Tárolás menüpontjában található.
Storage Sense használható a Windows frissítési naplófájlok, a rendszer által létrehozott Windows hibajelentési fájlok, a Windows Defender Antivirus ideiglenes fájlok, miniatűrök, ideiglenes internetes fájlok, eszközillesztő eltávolításához csomagok, DirectX Shader Cache, letöltött programfájlok, kézbesítés-optimalizálási fájlok, régi rendszernaplófájlok, rendszerhiba-memóriakiíratási fájlok és minikiíratások, ideiglenes Windows-frissítési fájlok, és több.
Miközben törölheti a Manuálisan tölti le a mappát, automatizálhatja ezt a folyamatot (és elfelejtheti). A Windows 10 Storage Sense funkciójával ezt megteheti.
Állítsa be, hogy a Storage Sense mikor törölje a fájlokat a Letöltések mappában
- Nyisd ki Beállítások.
- Lépjen a Rendszer - Tárolás menüpontra.
- Kapcsold be Tárolás értelme opció a jobb oldalon.

- A jobb oldalon kattintson a Konfigurálja a Storage Sense alkalmazást, vagy futtassa most link.
- A következő oldalon navigáljon a Ideiglenes fájlok szakasz.
- Válassza a Soha (alapértelmezett), 1 nap, 14 nap, 30 nap vagy 60 nap lehetőséget a legördülő listából. Törölje a fájlokat a Letöltések mappából, ha már régebb óta ott vannak.

Kész vagy.
Ugyanez az opció beállítható egy Registry Tweak-el
A rendszerleíró adatbázis módosítása
- Nyissa meg a Rendszerleíróadatbázis-szerkesztő alkalmazás.
- Nyissa meg a következő rendszerleíró kulcsot.
HKEY_CURRENT_USER\Software\Microsoft\Windows\CurrentVersion\StorageSense\Parameters\StoragePolicy
Nézze meg, hogyan lehet belépni a rendszerleíró kulcshoz egy kattintással.
- A jobb oldalon módosítsa vagy hozzon létre egy új 32 bites duplaszó-értéket 32. Állítsa 1-re a Letöltések mappa automatikus tisztítási funkciójának engedélyezéséhez. 0 értékadatot kell használni a letiltásához.
Megjegyzés: Még akkor is, ha az 64 bites Windows futtatása továbbra is létre kell hoznia egy 32 bites duplaszó-értéket. - Most módosítsa vagy hozzon létre egy új nevű 32 bites duplaszó-értéket 512. Állítsa 1, 10, 30 vagy 60 tizedesjegyre a kívánt napok számához.

- Ahhoz, hogy a rendszerleíró adatbázis módosítása által végrehajtott módosítások életbe lépjenek, meg kell tennie kijelentkezés és jelentkezzen be felhasználói fiókjába.
Végül a csoportházirend segítségével beállíthatja a napok számát. Ez a Windows 10 build 18282 verziójától kezdve lehetséges.
Csoportházirend használata
Ha Windows 10 Pro, Enterprise vagy Education rendszert futtat kiadás, a Helyi csoportházirend-szerkesztő alkalmazással konfigurálhatja a fent említett beállításokat grafikus felhasználói felülettel.
- nyomja meg Győzelem + R gombokat a billentyűzeten, és írja be:
gpedit.msc
Nyomd meg az Entert.

- Megnyílik a Csoportházirend-szerkesztő. Menj Számítógép konfigurációja\Felügyeleti sablonok\Rendszer\Storage Sense.
- Engedélyezze a házirend opciót Állítsa be a Storage Storage Letöltések tisztítási küszöbértékét.
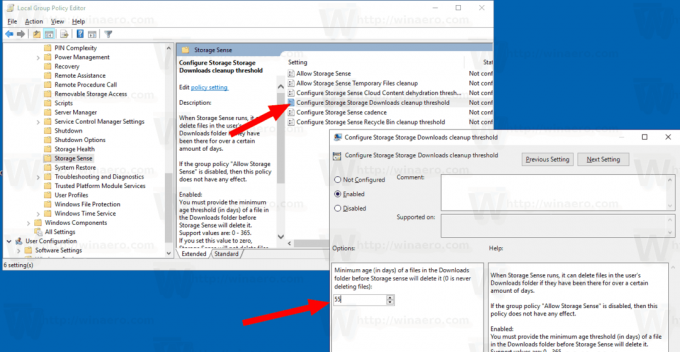
- Állítsa be a kívánt napok számát a Lehetőségek: doboz. Adjon meg egy számot 0 és 365 között a kívánt napok számához. A számítógép összes felhasználója számára be lesz állítva.
Ha a Windows 10-es kiadása nem tartalmazza a Helyi csoportházirend-szerkesztő alkalmazást (gpedit.msc), módosíthatja a beállításjegyzéket. Az operációs rendszer összes kiadásában működik.
Alkalmazza a rendszerleíró adatbázis módosítását
- Nyissa meg a Rendszerleíróadatbázis-szerkesztő alkalmazás.
- Nyissa meg a következő rendszerleíró kulcsot.
HKEY_LOCAL_MACHINE\SOFTWARE\Policies\Microsoft\Windows\StorageSense
Nézze meg, hogyan lehet belépni a rendszerleíró kulcshoz egy kattintással.
- A jobb oldalon módosítsa vagy hozzon létre egy új 32 bites duplaszó-értéket ConfigStorageSenseDownloadsCleanupThreshold.
Megjegyzés: Még akkor is, ha az 64 bites Windows futtatása továbbra is létre kell hoznia egy 32 bites duplaszó-értéket. - Állítsa az értékét 0 és 365 közötti számra tizedesjegyben a kívánt napok számához.
- Indítsa újra a Windows 10-et.
A módosítás visszavonásához törölje a ConfigStorageSenseDownloadsCleanupThreshold értékét, és indítsa újra az operációs rendszert.
Ez az.

