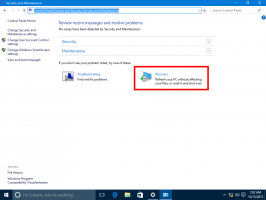A Nagyító automatikus indítása bejelentkezés előtt a Windows 10 rendszerben
A nagyító automatikus elindítása bejelentkezés előtt a Windows 10 rendszerben
A Nagyító egy kisegítő eszköz, amely a Windows 10 rendszerhez tartozik. Ha engedélyezve van, a Nagyító a képernyő egy részét vagy egészét megnagyobbítja, így jobban láthatja a szavakat és a képeket. Lehetőség van a Nagyító elindítására, mielőtt bejelentkezik felhasználói fiókjába. Íme két módszer, amellyel engedélyezheti ezt a funkciót.
Hirdetés
Minden modern Windows-verzió kisegítő lehetőségeket kínál. Azért vannak benne, hogy a látás-, hallás-, beszéd- vagy egyéb nehézségekkel küzdő emberek könnyebben dolgozhassanak a Windows rendszerrel. A kisegítő lehetőségek minden kiadással javulnak.
A nagyító a klasszikus kisegítő lehetőségek egyike, amely lehetővé teszi a képernyő egy részének ideiglenes nagyítását a Windows 10 rendszerben. Korábbi nevén Microsoft Magnifier egy sávot hoz létre a képernyő tetején, amely nagymértékben felnagyítja az egérmutató helyét.

A Windows 10 rendszerben különböző módszereket használhat a nagyító elindítása és leállítása. Ezenkívül automatikusan elindíthatja, mielőtt bejelentkezik felhasználói fiókjába. Íme, hogyan lehet ezt megtenni.
A nagyító automatikus elindítása bejelentkezés előtt a Windows 10 rendszerben,
- Nyissa meg a Beállítások alkalmazás.

- Menj Könnyű hozzáférés > Nagyító.
- A jobb oldalon kapcsolja be vagy ki a Indítsa el a Nagyítót a bejelentkezés előtt mindenki számára alatti jelölőnégyzetet Használjon nagyítót.
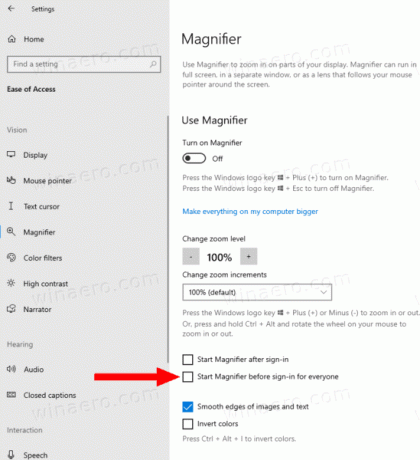
- Kész vagy.
Alternatív megoldásként engedélyezheti ezt a funkciót a rendszerleíró adatbázis módosításával.
Engedélyezze a nagyító automatikus indítását a rendszerleíró adatbázisban való bejelentkezés előtt
- Nyissa meg a Rendszerleíróadatbázis-szerkesztő alkalmazás.
- Nyissa meg a következő rendszerleíró kulcsot.
HKEY_LOCAL_MACHINE\SOFTWARE\Microsoft\Windows NT\CurrentVersion\AccessibilityNézze meg, hogyan lehet belépni a rendszerleíró kulcshoz egy kattintással. - A jobb oldalon módosítsa vagy hozzon létre egy új karakterlánc (REG_SZ) értéket nagyítóüveg.
Megjegyzés: Még akkor is, ha az 64 bites Windows futtatása továbbra is létre kell hoznia egy 32 bites duplaszó-értéket. - Állítsa be az értékét
továbba funkció engedélyezéséhez. - A letiltásához állítsa be üres értékre.
- Ahhoz, hogy a rendszerleíró adatbázis módosítása által végrehajtott módosítások életbe lépjenek, meg kell tennie kijelentkezés és jelentkezzen be felhasználói fiókjába.
Időt takaríthat meg, ha letölti a következő Registry fájlokat.
Töltse le a rendszerleíró fájlokat
A visszavonási csípés benne van.
Ez az.