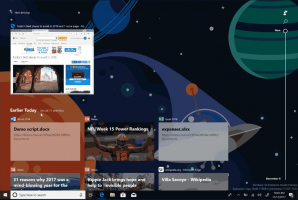Módosítsa a könyvtárak mappa ikonját a Windows 10 rendszerben
Ma meglátjuk, hogyan lehet megváltoztatni a ikont Könyvtárak mappa látható a File Explorerben. A Windows 10 nem rendelkezik módosítási lehetőséggel, de ez továbbra is lehetséges.
Hirdetés
A Libraries egy speciális mappa a Windows rendszerben, amelyet a Windows 7 rendszerben vezettek be. Lehetővé teszi könyvtárak – speciális mappák – létrehozását, amelyek több különböző mappából összesíthetik a fájlokat, és egyetlen, egységes nézetben jeleníthetik meg azokat. A könyvtár indexelt hely, ami azt jelenti, hogy a Windows Search gyorsabban befejeződik a könyvtárban, mint egy normál nem indexelt mappában. Windows 7 rendszerben, amikor az Intézőt megnyitotta az egérrel, az megnyitotta a Libraries mappát.
Alapértelmezés szerint a Windows 10 a következő könyvtárakat tartalmazza:
- Dokumentumok
- Zene
- Képek
- Videók
- Filmtekercs
- Mentett képek

Megjegyzés: Ha a Libraries mappa nem látható a Fájlkezelőben, olvassa el a következő cikket:
Könyvtárak engedélyezése a File Explorer navigációs ablaktáblájában a Windows 10 rendszerben
Ha unja a könyvtárak mappa alapértelmezett ikonját, a módosításához tegye a következőket.
A Könyvtárak mappa ikonjának módosítása a Windows 10 rendszerben, csináld a következőt.
- Nyisd ki Rendszerleíróadatbázis-szerkesztő.
- Nyissa meg a következő rendszerleíró kulcsot:
HKEY_CURRENT_USER\Software\Classes\CLSID\{031E4825-7B94-4dc3-B131-E946B44C8DD5}Tipp: Hogyan lehet egy kattintással a kívánt rendszerleíró kulcshoz ugrani. Ha nincs ilyen kulcsa, manuálisan is létrehozhatja.
Az elérési út neve egy GUID, amely a Libraries virtuális mappát írja le, így ha itt létrehozta, testreszabhatja a mappát. Az itt végrehajtott változtatások, pl. egy egyéni ikon, amelyet beállítunk, csak a felhasználói fiókjára lesz hatással. Más felhasználói fiókoknál ez a változás nem érvényesül. -
Itt lehet az alkulcs DefaultIcon. Ha hiányzik, készítse el saját maga.
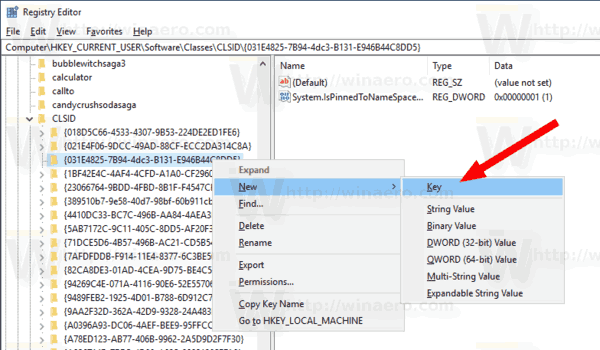
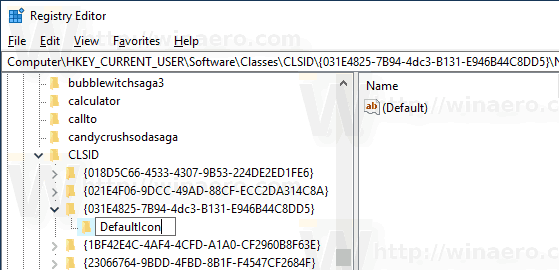
- A kulcs alatt
HKEY_CURRENT_USER\Software\Classes\CLSID\{031E4825-7B94-4dc3-B131-E946B44C8DD5}\DefaultIcon, állítsa be az alapértelmezett (üres) karakterlánc értékét a jobb oldalon a beállítani kívánt ikonfájl teljes elérési útjára.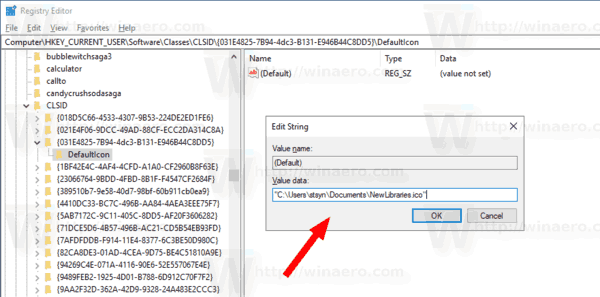
- Ahhoz, hogy a rendszerleíró adatbázis módosítása által végrehajtott módosítások életbe lépjenek, meg kell tennie kijelentkezés és jelentkezzen be felhasználói fiókjába. Alternatív megoldásként megteheti indítsa újra az Explorer shellt.
Voila, a File Explorer alkalmazás az Ön egyéni ikonját fogja használni az alapértelmezett helyett.
Előtt: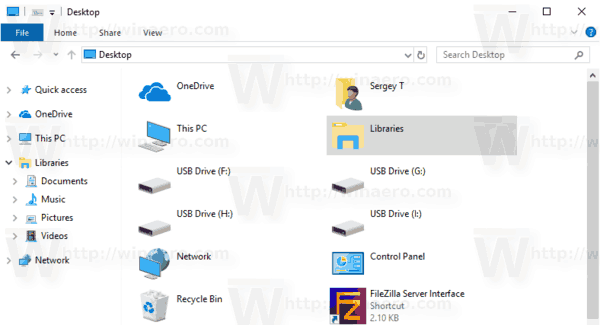
Után:
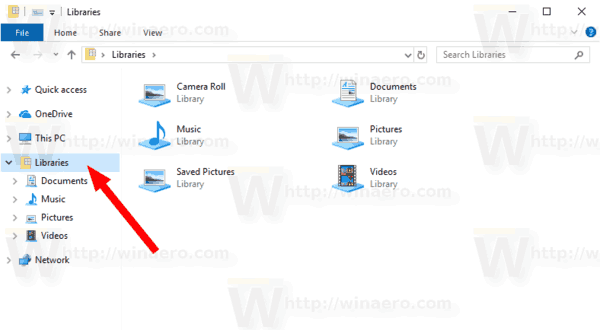
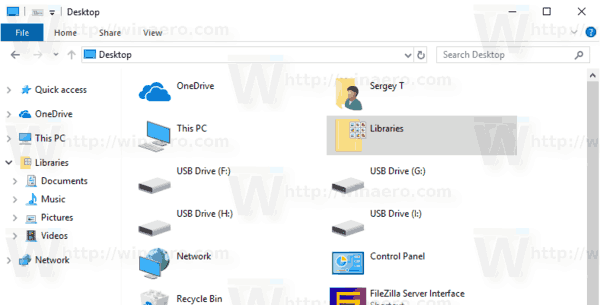
Az ikonfájl teljes elérési útja helyett használhatja a rendszerfájlok ikonjait. Például, ha a karakterlánc paramétert a következő értékre állítja be:
imageres.dll,-1024
Ezután az ikon a jó öreg Kedvencek ikonra lesz állítva. Lásd a képernyőképet:
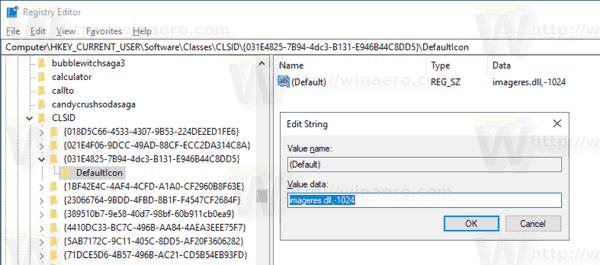
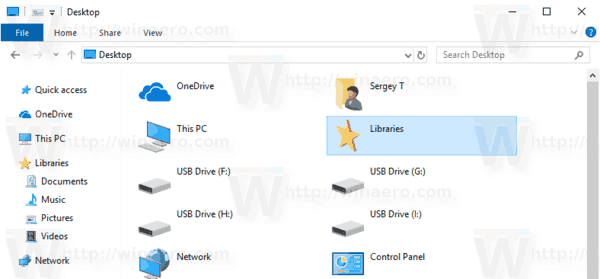
Ez az.
Érdekes cikkek:
- Az alapértelmezett könyvtárak ikonjainak módosítása a Windows 10 rendszerben
- Könyvtárak hozzáadása a gyors hozzáféréshez a Windows 10 rendszerben
- Könyvtárak asztali ikon hozzáadása a Windows 10 rendszerben
- Könyvtárak áthelyezése a számítógép fölé a Windows 10 rendszerben
- Nyissa meg az Intézőt a Könyvtárak megnyitása a Gyorselérés helyett a Windows 10 rendszerben
- Állítsa be a könyvtár alapértelmezett mentési helyét a Windows 10 rendszerben
- Mappák átrendezése a könyvtárban a Windows 10 rendszerben
Hozzáadhatja vagy eltávolíthatja a következő könyvtári helyi menüket:
- Távolítsa el a Belefoglalást a Könyvtár helyi menüjéből a Windows 10 rendszerben
- Adja hozzá a Módosítási ikont a Könyvtár helyi menüjéhez a Windows 10 rendszerben
- Adja hozzá a Könyvtár optimalizálása a helyi menühöz a Windows 10 rendszerben
- Adja hozzá a Mentés helyének beállítása a Könyvtár helyi menüjéhez a Windows 10 rendszerben