Hozzon létre Offline fájlok mappa parancsikont a Windows 10 rendszerben
Amint azt már valószínűleg tudja, az Offline fájlok a Windows egy speciális funkciója, amely lehetővé teszi a hálózati megosztáson tárolt fájlok helyi elérését, még akkor is, ha nem csatlakozik az adott hálózathoz. A modern Windows-verzióban egy speciális "Mindig offline" mód van, amely a sávszélességet takarítja meg a fájlok rendszeres szinkronizálásával a számítógép és a megfelelő hálózati megosztás között.
Hirdetés
Az offline fájlok megtekintéséhez és kezeléséhez használhat egy speciális Vezérlőpult-kisalkalmazást, a Sync Centert. Az Offline fájlok funkció a Sync Center alkalmazás része.
Offline fájlok kezelésére, akkor a következő lépéseket kell végrehajtania.
- Nyissa meg a klasszikust Kezelőpanel kb.
- Váltsa át a nézetet a „Nagy ikonok” vagy a „Kis ikonok” nézetre az alábbiak szerint.

- Keresse meg a Szinkronizálási központ ikont.

- Nyissa meg a Szinkronizálási központot, és kattintson a hivatkozásra Offline fájlok kezelése bal oldalon.

- Kattintson a Tekintse meg offline fájljait gomb.

Ezzel megnyílik az Offline fájlok mappája.
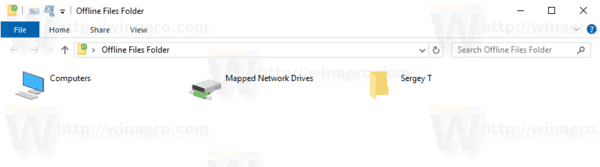
Ez egy meglehetősen hosszú eljárás. Az időmegtakarítás érdekében létrehozhat egy speciális parancsikont az Offline Files mappa közvetlen megnyitásához, egyetlen kattintással.
Az Offline Files Folder parancsikon létrehozása a Windows 10 rendszerben, csináld a következőt.
- Nyissa meg az Offline fájlok mappát a fent leírtak szerint.
- Kattintson és tartsa lenyomva a bal egérgombot a mappa ikonján a címsorban.
- Húzza az Asztalra.
- A parancsikon most létrejött.

Alternatív megoldásként ugyanazt a parancsikont manuálisan is létrehozhatja egy speciális paranccsal a parancsikon célpontjaként.
Manuálisan hozzon létre Offline fájlok mappa parancsikont
- Kattintson a jobb gombbal az asztal üres területére. Válassza az Új - Parancsikon lehetőséget a helyi menüből (lásd a képernyőképet).

- A parancsikon célmezőjébe írja be vagy másolja be a következőket:
explorer.exe shell{AFDB1F70-2A4C-11d2-9039-00C04F8EEB3E}Lásd a következő képernyőképet:
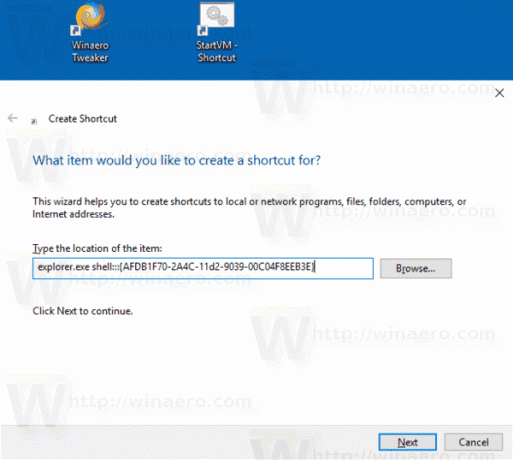
- A parancsikon neveként használja az „Offline fájlok mappa” sort idézőjelek nélkül. Valójában bármilyen nevet használhat. Ha végzett, kattintson a Befejezés gombra.

- Most kattintson a jobb gombbal a létrehozott parancsikonra, és válassza ki Tulajdonságok.
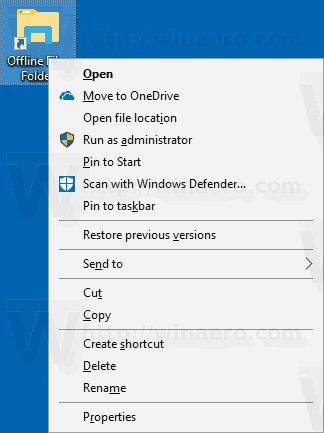
- A Parancsikon lapon megadhat egy új ikont, ha kívánja. A megfelelő ikont a
%SystemRoot%\system32\cscui.dllfájlt. Kattintson az OK gombra az ikon alkalmazásához, majd kattintson az OK gombra a parancsikon tulajdonságai párbeszédablak bezárásához.
Most ezt a parancsikont bármely kényelmes helyre áthelyezheti, rögzítse a tálcára vagy a Start menüre,add hozzá az összes alkalmazáshoz vagy add hozzá a Gyorsindításhoz (lásd, hogyan kell engedélyezze a Gyorsindítást). Te is hozzárendel egy globális gyorsbillentyűt a parancsikonjára.
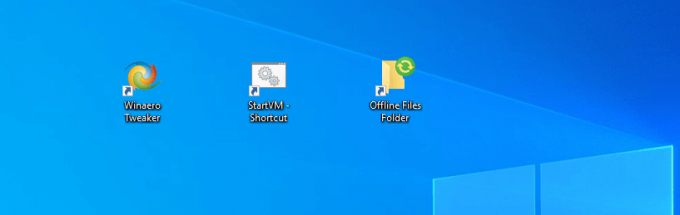
A parancsikonhoz használt parancs egy speciális shell: parancs, amely lehetővé teszi a Vezérlőpult különféle kisalkalmazások és rendszermappák közvetlen megnyitását. Ha többet szeretne megtudni a Windows 10 rendszerben elérhető shell: parancsokról, olvassa el a következő cikket:
A Windows 10 rendszerhéjparancsainak listája
Ez az.
Kapcsolódó cikkek:
- Az offline fájlok engedélyezése a Windows 10 rendszerben
- Engedélyezze a Mindig offline módot a fájlok számára a Windows 10 rendszerben


