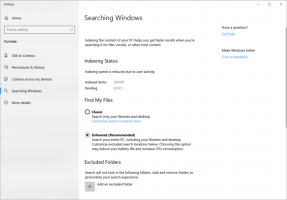A képernyő zárolása a Windows 10 rendszerben (a számítógép zárolása)
Lezárhatja a képernyőt, hogy megvédje számítógépét az illetéktelen használattól, ha rövid időre elmegy, és nem szeretne kijelentkezni a felhasználói munkamenetből, vagy kikapcsolni a számítógépet. A Windows 10 rendszerben többféle módon zárolhatja a számítógépet. Ebben a cikkben mindegyiket áttekintjük.
Hirdetés
Ha a Windows 10 zárolva van, megjelenik a lezárási képernyő.

Ha van letiltotta a lezárási képernyőt, akkor helyette egy bejelentkezési képernyő jelenik meg.

Ha egy CTRL+ALT+DEL biztonsági képernyő engedélyezve van, a felhasználónak meg kell nyomnia Ctrl + Alt + Del bejelentkezés előtt a zárolás feloldásához.

Ha fiókja jelszóval védett, a többi felhasználó nem tudja feloldani a felhasználói munkamenetet az Ön jelszavának ismerete nélkül. Ha azonban saját fiókkal rendelkeznek az Ön számítógépén, akkor bejelentkezhetnek velük a lezárási képernyőről. Fiókja zárolva marad, adatai pedig privátak maradnak.
A képernyő zárolása Windows 10 rendszerben az illetéktelen használat ellen (a számítógép zárolása), használhatja az alábbi módszerek egyikét.
Zárja le számítógépét egy billentyűkóddal.
A felhasználói munkamenet zárolásához nyomja meg a következő billentyűkombinációt a billentyűzeten:
Győzelem + L
Ezzel lezárja a képernyőt.
Alternatív megoldásként megnyomhatja Ctrl + Alt + Del. Megjelenik egy speciális biztonsági képernyő. Ott kattintson a Zárolás elemre.

Zárja le számítógépét a Start menü felhasználói ikonjával.
Nyissa meg a Start menüt, és kattintson a felhasználói fiók képére. Megjelenik egy kis menü. Ott találja a Zárolás parancsot.
Ez a trükk a teljes képernyős Start menü.

Zárja le számítógépét a Feladatkezelőből.
Nyisd ki Feladatkezelő és lépjen a Felhasználók fülre. Keresse meg felhasználói fiókját a listában. Válassza ki a listából, és kattintson a "Leválasztás" gombra. Ez zárolja az aktuális munkamenetet.

Alternatív megoldásként jobb gombbal kattinthat fiókjára a listában, és kiválaszthatja ugyanazt a parancsot a helyi menüből. Lásd az alábbi képernyőképet.

Zárja le számítógépét egy paranccsal.
Végül egy speciális paranccsal lezárhatja a képernyőt. nyomja meg Győzelem + R gyorsbillentyűkkel nyissa meg a Futtatás párbeszédpanelt, és írja be vagy illessze be a következő parancsot:
rundll32.exe user32.dll, LockWorkStation

Alternatív megoldásként végrehajthatja ezt a parancsot a parancssor.

A Windows 10 rendszerben számos más hasznos parancs is található, amelyek lehetővé teszik a számítógép újraindítását, leállítását vagy hibernálását.
Lásd a cikket Hozzon létre leállítási, újraindítási, hibernálási és alvó üzemmód parancsikonokat a Windows 10 rendszerben.
Tipp: A Windows 10 Creators Update-től kezdve használhat egy új, az úgynevezett Dinamikus zár a számítógép automatikus zárolásához.