A Narrátor engedélyezésének minden módja a Windows 10 rendszerben
A Narrátor egy, a Windows 10 rendszerbe beépített képernyőolvasó alkalmazás. A Narrátor lehetővé teszi a látásproblémákkal küzdő felhasználók számára a számítógép használatát és a gyakori feladatok elvégzését. Ma áttekintjük az összes lehetséges módot a Narrátor engedélyezésére vagy letiltására a Windows 10 legújabb verzióiban.
Hirdetés
A Microsoft a Narrátor funkciót a következőképpen írja le:
A Narrátor lehetővé teszi, hogy számítógépét kijelző vagy egér nélkül használja a gyakori feladatok elvégzésére, ha vak vagy gyengén lát. Olvassa és kölcsönhatásba lép a képernyőn megjelenő dolgokkal, például szövegekkel és gombokkal. A Narrátor segítségével e-maileket olvashat és írhat, böngészhet az interneten és dolgozhat dokumentumokkal.
A speciális parancsok segítségével navigálhat a Windows rendszerben, az interneten és az alkalmazásokban, valamint információkat kaphat a számítógépének területéről. A navigáció elérhető címsorok, hivatkozások, tereptárgyak és egyebek használatával. Elolvashatja a szöveget (beleértve az írásjeleket is) oldal, bekezdés, sor, szó és karakter szerint, valamint meghatározhat olyan jellemzőket, mint a betűtípus és a szöveg színe. Hatékonyan áttekintheti a táblázatokat sor- és oszlopnavigációval.
A Narrátornak van egy navigációs és olvasási módja is, az úgynevezett Scan Mode. Használja a Windows 10 megkerüléséhez a billentyűzet fel és le nyilai segítségével. Braille-kijelzővel navigálhat a számítógépén és szöveget olvashat.
Számos módszer használható a Narrátor be- és kikapcsolására a Windows 10 modern verzióiban, beleértve a Beállításokat, a gyorsbillentyűket és egyebeket.
A Narrátor engedélyezéséhez a Windows 10 rendszerben:
- Nyissa meg a Beállítások alkalmazás.

- Lépjen a Könnyű hozzáférés -> Narrátor elemre.

- A jobb oldalon kapcsolja be a kapcsolót Narrátor hogy engedélyezze azt.
A Narrátor engedélyezése billentyűparancs segítségével
- Nyomja meg együtt a Win + Ctrl + Enter billentyűket a billentyűzeten a Narrátor engedélyezéséhez vagy letiltásához felhasználói fiókjában a Windows 10 rendszerben.
- Használja a Caps lock + Esc billentyűket a Narrátor letiltásához.
Tipp: Megteheti tiltsa le a Win + Ctrl + Enter billentyűparancsot. Lásd: A Narrátor billentyűparancsának letiltása a Windows 10 rendszerben.
Ezenkívül használhatja a Win + Ctrl + N gyorsbillentyűket a Narrátor beállításai oldal közvetlen megnyitásához.
A Narrátor engedélyezése a Vezérlőpulton
Jelen pillanatban a klasszikus Vezérlőpult továbbra is elérhető a Windows 10 rendszerben. Számos opciót és eszközt tartalmaz, amelyek nem érhetők el a Beállításokban. Ismerős felhasználói felülettel rendelkezik, amelyet sok felhasználó előnyben részesít a Beállítások alkalmazással szemben. Használhat adminisztrációs eszközöket, rugalmasan kezelheti a felhasználói fiókokat a számítógépen, készíthet biztonsági mentéseket, módosíthatja a hardver funkcionalitását és sok más dolgot. tudsz rögzítse a Vezérlőpult kisalkalmazásokat a tálcára a gyakran használt beállítások gyorsabb eléréséhez.
A Narrátor engedélyezése a klasszikus Vezérlőpulton,
- Nyissa meg a klasszikust Kezelőpanel kb.
- Nyissa meg a Vezérlőpult\Könnyű hozzáférés\Könnyű hozzáférési központ lehetőséget.
- Kattintson a Narrátor indítása gombra.
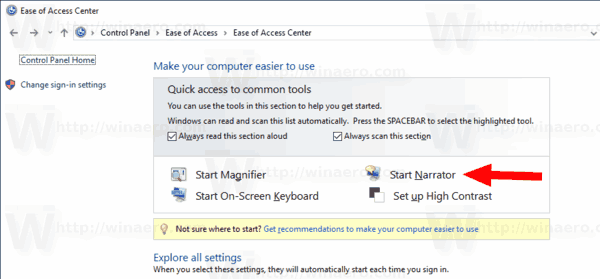
- Alternatív megoldásként kattintson a linkre Használja a számítógépet kijelző nélkül.
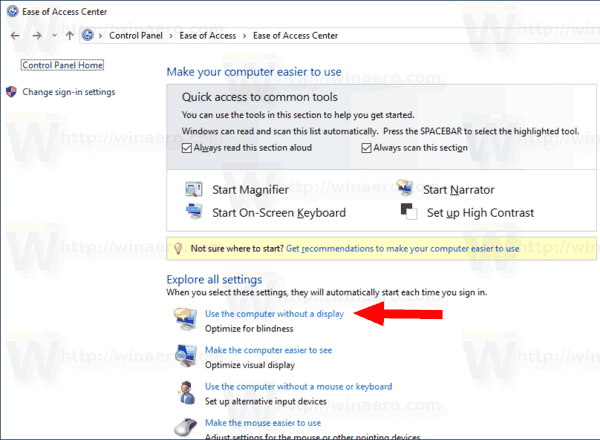
- A következő oldalon engedélyezze az opciót Kapcsolja be a Narrátort.
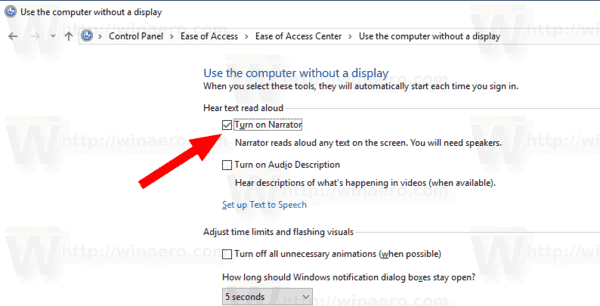
Végül engedélyezheti vagy letilthatja a Narrátort közvetlenül a Windows 10 bejelentkezési képernyőjén. Ez a hasznos lehetőség a Windows 10 build 17704-es verziójától kezdve érhető el.
Engedélyezze a Narrátort a bejelentkezési képernyőn
- Kattintson a Könnyű hozzáférés gombra.
- A lenyíló ablakban használja a kapcsolót a Narrátor funkció engedélyezéséhez.

Ez az.

