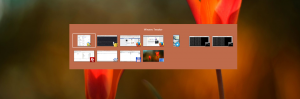A Cortana újraregisztrálása és újratelepítése a Windows 10 rendszerben
Íme, hogyan regisztrálhatja újra és telepítheti újra a Cortanát a Windows 10 rendszerben
A Microsoft hozzáadott egy digitális asszisztenst a Windows 10 rendszerhez Cortana néven, amely képes felismerni az Ön hangját, és megtesz bizonyos dolgokat Ön helyett, például információkat ad vagy automatizál bizonyos feladatokat. A Windows 10 2004-es verziójával a Microsoft egy új Cortana-verziót vezet be, amely immár elkülönül a Kereséstől. Számos új funkcióval is rendelkezik, és a Microsoft Store-ból frissíthető. Ha a Cortana nem működik, akkor újraregisztrálhatja a csomagját, és újratelepítheti a Cortanát a Windows 10 rendszerben.
Hirdetés
Cortana egy virtuális asszisztens, amely a Windows 10 rendszerhez tartozik. Ikonként jelenik meg a tálcán. Ezenkívül a Microsoft integrálta a Cortanát a Windows-alkalmazásokkal, így integrálva számos feladatot elvégezhet Ön helyett. Ha Microsoft-fiókjával bejelentkezik a Cortanába, nyomon követheti, mi érdekli Önt, és elmentheti kedvenc helyeit jegyzetfüzetébe, értesítéseket gyűjthet más eszközökről, és szinkronizálhatja adatait az összes eszköze között a Cortanával engedélyezve van. A Cortanát a hangjával is kezelheti.

Ez a bejegyzés megmutatja, hogyan kell újra regisztrálni és telepítse újra a Cortanát az aktuális felhasználói fiókhoz vagy az összes felhasználóhoz Windows 10.
A Cortana újraregisztrálása és újratelepítése a Windows 10 rendszerben
- Nyisd ki PowerShell.
- Másolja és illessze be a következő parancsot, ha Windows 10 2004-es vagy újabb verzióját futtatja.
Get-AppxPackage Microsoft.549981C3F5F10 | Foreach {Add-AppxPackage -DisableDevelopmentMode -Register "$($_.InstallLocation)\AppXManifest.xml"}.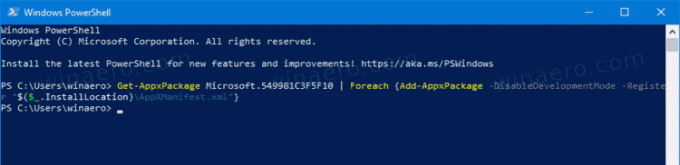
- Ha régebbi Windows 10 kiadást használ, használja inkább a következő parancsot: Get-
AppxPackage Microsoft. Ablakok. Cortana | Foreach {Add-AppxPackage -DisableDevelopmentMode -Register "$($_.InstallLocation)\AppXManifest.xml"}. - Végül nyomja meg az Enter billentyűt a végrehajtáshoz.
- Ezzel újraregisztrálja és újratelepíti a Cortanát csak az aktuális felhasználó számára.
Kész vagy.
Most pedig nézzük meg, hogyan lehet ezt megtenni a Windows 10 összes felhasználói fiókjában.
Telepítse újra a Cortana for All Users programot
- Nyisd ki PowerShell rendszergazdaként.
- Másolja és illessze be a következő parancsot a Windows 2004+ verzióhoz:
Get-AppxPackage -AllUsers Microsoft.549981C3F5F10 | Foreach {Add-AppxPackage -DisableDevelopmentMode -Register "$($_.InstallLocation)\AppXManifest.xml"}.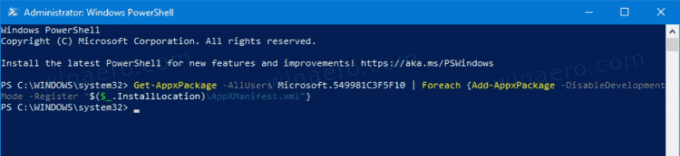
- Windows 10 1909-es és régebbi verziói esetén használja a következő parancsot:
Get-AppxPackage -AllUsers Microsoft. Ablakok. Cortana | Foreach {Add-AppxPackage -DisableDevelopmentMode -Register "$($_.InstallLocation)\AppXManifest.xml"}. - Nyomja meg az Enter billentyűt a végrehajtáshoz.
- Most bezárhatja a PowerShell-konzolt.
Tehát a fenti lépések újraregisztrálják a Cortanát a Windows 10 összes felhasználója számára.
Ez az.