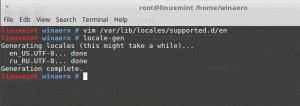Hozzon létre Indexelési beállítások parancsikont a Windows 10 rendszerben
Ebben a cikkben látni fogjuk, hogyan hozhat létre speciális parancsikont az Indexelési beállítások megnyitásához a Windows 10 rendszerben. Hasznos lehet, ha gyakran változtatja a Keresés index beállításait, pl Adjon hozzá vagy távolítson el bizonyos fájltípusokat a keresésből. Íme, hogyan lehet ezt megtenni.
Hirdetés
Amint azt már Ön is tudja, a Windows keresési eredményei azonnaliak, mert a Windows Search indexelője táplálja őket. Ez nem újdonság a Windows 10 számára, de a Windows 10 ugyanazt az indexelő-alapú keresést használja, mint elődei, bár más algoritmust és más adatbázist használ. Olyan szolgáltatásként fut, amely indexeli a fájlneveket, a fájlrendszer elemeinek tartalmát és tulajdonságait, és egy speciális adatbázisban tárolja azokat. A Windowsban van egy kijelölt lista az indexelt helyekről, valamint a könyvtárakról, amelyek mindig indexelve vannak. Tehát ahelyett, hogy valós idejű keresést hajtana végre a fájlrendszerben lévő fájlok között, a keresés lekérdezést hajt végre a belső adatbázisban, amely lehetővé teszi az eredmények azonnali megjelenítését.
Ha ez az index megsérül, a keresés nem működik megfelelően. Korábbi cikkünkben áttekintettük, hogyan lehet visszaállítani a keresési indexet korrupció esetén. Lásd a cikket:
A keresés alaphelyzetbe állítása a Windows 10 rendszerben
Létrehozhat egy speciális parancsikont az Indexelési beállítások megnyitásához egy kattintással a Windows 10 rendszerben.

Az Indexelési beállítások parancsikon létrehozása a Windows 10 rendszerben, csináld a következőt.
- Nyissa meg a Vezérlőpultot.
- típus indexelési lehetőségek a Vezérlőpult keresőmezőjében. Az „Indexelési beállítások” elem megjelenik a listában.

- Most húzza át az asztalra. A Windows új parancsikont hoz létre az Ön számára. Lásd a következő képernyőképet:
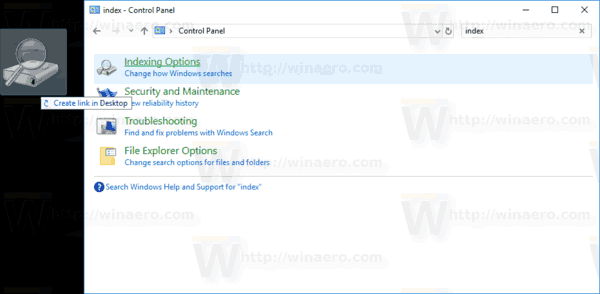

Elég könnyű, nem?
Alternatív megoldásként ugyanazt a parancsikont manuálisan is létrehozhatja egy speciális eszköz használatával RunDll32 parancs vagy a CLSID parancs. Lássuk, hogyan lehet megcsinálni.
Indexelési beállítások parancsikon létrehozása a Windows 10 rendszerben manuálisan
- Kattintson a jobb gombbal az asztal üres területére. Válassza az Új - Parancsikon lehetőséget a helyi menüben (lásd a képernyőképet).

- A parancsikon cél mezőjébe írja be vagy másolja be a következő parancsot:
rundll32.exe shell32.dll, Control_RunDLL srcadmin.dll
Alternatív megoldásként használhatja a következő parancsot:
Explorer shell{87D66A43-7B11-4A28-9811-C86EE395ACF7}Ők is ezt teszik.

- A parancsikon neveként használja az „Indexelési beállítások” sort idézőjelek nélkül. Valójában bármilyen nevet használhat. Ha végzett, kattintson a Befejezés gombra.

- Most kattintson a jobb gombbal a létrehozott parancsikonra, és válassza a Tulajdonságok lehetőséget.
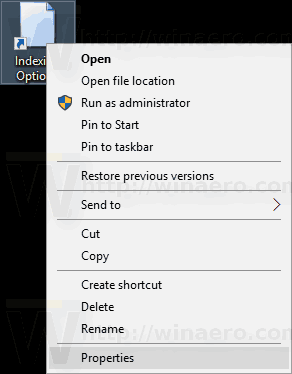 A Parancsikon lapon megadhat egy új ikont, ha kívánja. Használhatja a c:\windows\system32\srcadmin.dll fájl ikonját.
A Parancsikon lapon megadhat egy új ikont, ha kívánja. Használhatja a c:\windows\system32\srcadmin.dll fájl ikonját.
Kattintson az OK gombra az ikon alkalmazásához, majd kattintson az OK gombra a parancsikon tulajdonságai párbeszédablak bezárásához.
Most ezt a parancsikont bármely kényelmes helyre áthelyezheti, rögzítse a tálcára vagy a Start menüre,add hozzá az összes alkalmazáshoz vagy add hozzá a Gyorsindításhoz (lásd, hogyan kell engedélyezze a Gyorsindítást). Te is hozzárendel egy globális gyorsbillentyűt a parancsikonjára.