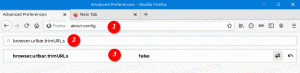A speciális indítási beállítások megnyitása a Windows 11 (WinRE) rendszerben
Gyorsan megnyithatja a Speciális indítási beállításokat a Windows 11 rendszerben, amely lehetővé teszi a WinRE elérését. A WinRE a Windows Recovery Environment rövidítése, amely az operációs rendszer egy kis része, amely számos eszközt tartalmaz a hibaelhárításhoz, helyreállításhoz és a számítógép indításához külső rendszerindító eszközök esetén.
 Speciális indítás A Windows 11 beállításai a következő lehetőségeket tartalmazzák.
Speciális indítás A Windows 11 beállításai a következő lehetőségeket tartalmazzák.
- A rendszer elindítja a helyreállítást hibaelhárítási és diagnosztikai alkalmazásokkal és eszközökkel.
- Rendszerindítás-kezelő az eszköz külső lemezről vagy eszközről történő indításához.
- Lehetőség az UEFI firmware-re történő újraindításra
- Állítsa vissza az operációs rendszert egy rendszerképből
- Módosítsa az operációs rendszert az induláshoz, ha több operációs rendszer van telepítve.
Az Advanced Startup Options nem használ meglévő felhasználói fiókot. Saját munkamenetben kezdődik.
Hirdetés

Így indíthatja el Windows 11-es eszközét a speciális indítási beállításokhoz.
Nyissa meg a Speciális indítási beállításokat a Windows 11 rendszerben
- Nyissa meg a Beállítások kb. nyomja meg Győzelem + én azért.
- Kattintson Rendszer bal oldalon.
- A jobb oldalon kattintson a gombra Felépülés.

- Alatt Helyreállítási lehetőségek, kattintson Újraindítás most melletti gombot Speciális indítás tétel.

Kész!
A fenti módszer mellett a Speciális indítási beállításokat közvetlenül a Start menüből indíthatja el. Ez egy rejtett módszer, de sokkal gyorsabban működik.
Indítsa el az Advanced Startup rendszert az elejétől
Nyissa meg a Start menüt, mondjuk a gombbal Győzelem gombot, és kattintson a gombra erő gomb.

Most nyomja meg és tartsa lenyomva a gombot Váltás gombot a billentyűzeten, és kattintson a gombra Újrakezd belépés.

Csak ennyit kell tennie. A Windows 11 azonnal újraindul Advanced Startup módban.
Win+X menüopció
A Start menühöz hasonlóan a népszerű Win+X gyorshivatkozások menü leállítási és újraindítási parancsokat tartalmaz. nyomja meg Győzelem + x és válassza ki Kapcsolja ki vagy jelentkezzen ki. Végül nyomja meg és tartsa lenyomva Váltás és kattintson rá Újrakezd.

A Ctrl + Alt + Del képernyő és a bejelentkezési képernyő
Egy másik lehetőség a Windows 11 újraindítására a Speciális indításra a Ctrl + Alt + Del biztonsági képernyő a Windows 11 rendszerben. nyomja meg Ctrl + Alt + Del, kattintson a Power ikonra. Amikor megjelenik az energiaellátási beállítások menü, nyomja meg és tartsa lenyomva a gombot Váltás gombot, és kattintson Újrakezd.
Ugyanez működik a bejelentkezési képernyőről, mivel ugyanazt a bekapcsológombot tartalmazza.

A shutdown parancs segítségével
- Nyissa meg a PowerShellt, a Parancssort vagy bármely más parancsmezőt. Azt is megnyomhatja Győzelem + R kinyitni a Fuss párbeszéd.
- Írja be a parancsot
leállítás /r /o /f /t 0, és nyomja meg Belép.
- A Windows 11 újraindul Advanced Startup módban.
Végül a telepítési adathordozó segítségével elindíthatja a Speciális indítási beállításokat (WinRE). Ez akkor lehet hasznos, ha az eszköz nem indul el.
Nyissa meg az Advanced Startup alkalmazást egy rendszerindító adathordozóról
- Csatlakoztassa a rendszerindító USB-meghajtót.
- Indítsa újra a számítógépet, és indítsa el a rendszerindító eszközről.
- Válassza ki a nyelvet, az idő- és pénznemformátumot, valamint a billentyűzet beállításait, majd kattintson a gombra Következő.

- Kattintson Javítsd meg a számítógépedet.

Ez az.