Tiltsa le az alkalmazás-hozzáférést a mikrofonhoz a Windows 10 rendszerben
A mikrofon adatvédelmi beállításai a Beállítások alkalmazás részét képezik, amely lehetővé teszi a mikrofon adatvédelmének testreszabását. A legutóbbi Windows 10 buildek konfigurálhatók úgy, hogy engedélyezzék vagy megtagadják a mikrofonhoz való hozzáférést a számítógépére telepített különféle alkalmazások és magának az operációs rendszernek a számára. Az operációs rendszer és a telepített alkalmazások csak akkor tudják használni az eszköz mikrofonját, ha ez engedélyezett.
Hirdetés
A Windows 10 build 17063-as verziójától kezdve az operációs rendszer számos új lehetőséget kapott az Adatvédelem alatt. Ezek közé tartozik a felhasználói engedélyek szabályozásának lehetősége Könyvtár/adatmappák. Egy másik lehetőség lehetővé teszi a hardveres mikrofon hozzáférési engedélyeinek kezelését. A felhasználó teljesen visszavonhatja a hozzáférést bizonyos alkalmazásokhoz vagy a teljes operációs rendszerhez.
Ha letiltja a hozzáférést a teljes operációs rendszerre, az automatikusan le lesz tiltva az összes alkalmazás számára is. Ha engedélyezve van, a felhasználók letilthatják a mikrofonengedélyeket az egyes alkalmazásokhoz.
A kamera és mikrofon lehetővé teszi a Skype és más VoIP alkalmazásokkal való használatát. Sokan azonban aggódnak olyan alkalmazások, szolgáltatások vagy rosszindulatú programok miatt, amelyek titokban használhatják a mikrofont, ezért az új lehetőségek segíthetnek ebben a helyzetben.
Lássuk, hogyan lehet megcsinálni.
A mikrofonhoz való hozzáférés letiltása Windows 10 rendszerben, csináld a következőt.
- Nyissa meg a Beállítások alkalmazás.
- Lépjen az Adatvédelem - Mikrofon menüpontra.
- A jobb oldalon kattintson a gombra változás alatt Mikrofon-hozzáférés engedélyezése az eszköz számára.
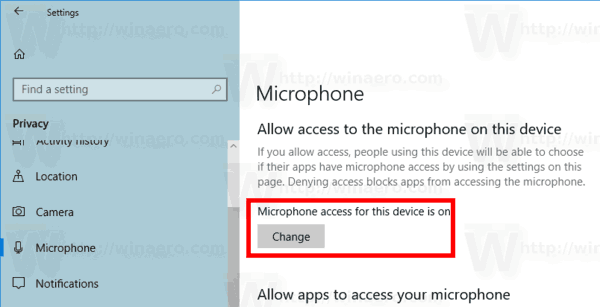
- A következő párbeszédpanelen kapcsolja ki a kapcsolót.
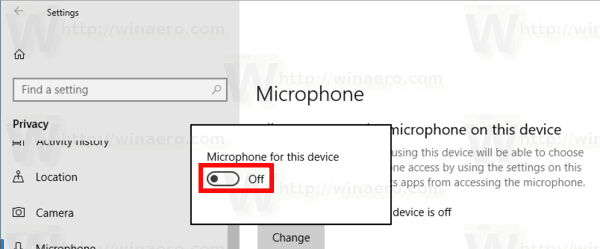
Ezzel letiltja a mikrofonhoz való hozzáférést a Windows 10 operációs rendszer és az alkalmazások számára. A Windows 10 többé nem fogja tudni használni. Egyik telepített alkalmazása sem fogja tudni használni. Ez az opció úgy viselkedik, mint a mikrofon fizikai leválasztása.
Ehelyett érdemes lehet személyre szabni a mikrofon-hozzáférési engedélyeket az egyes alkalmazásokhoz.
Tiltsa le az alkalmazás-hozzáférést a mikrofonhoz a Windows 10 rendszerben
Megjegyzés: Ez azt feltételezi, hogy engedélyezte a mikrofonhoz való hozzáférést a fent, az Operációs rendszer részben leírt opcióval. Így a felhasználók letilthatják vagy engedélyezhetik a mikrofonhoz való hozzáférést a telepített alkalmazásokhoz.
Van egy speciális kapcsoló opció, amely lehetővé teszi a mikrofon gyors letiltását vagy engedélyezését az összes alkalmazáshoz egyszerre. A fent leírt lehetőségtől eltérően ez nem akadályozza meg az operációs rendszert a mikrofon használatában.
Az alkalmazások mikrofonhoz való hozzáférésének letiltása Windows 10 rendszerben, csináld a következőt.
- Nyissa meg a Beállítások alkalmazás.
- Menj Magánélet - Mikrofon.
- A jobb oldalon kapcsolja ki az alatta lévő váltókapcsolót Lehetővé teszi az alkalmazások számára, hogy hozzáférjenek a mikrofonjához. Ha a hozzáférés engedélyezett az operációs rendszer számára a fent leírtak szerint, alapértelmezés szerint minden alkalmazás hozzáférési engedélyt kap.
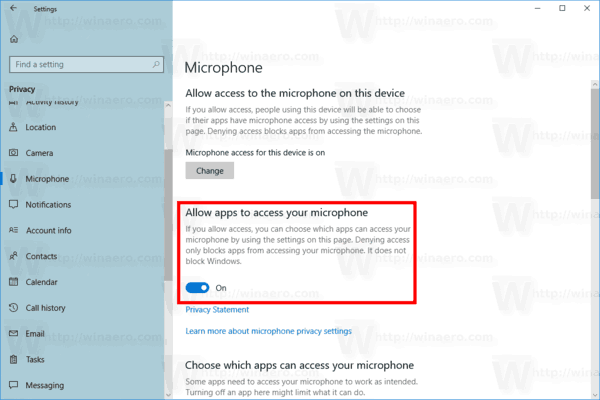
- Az alábbi listában egyenként szabályozhatja bizonyos alkalmazások mikrofon-hozzáférését. Minden felsorolt alkalmazásnak megvan a saját kapcsolója, amelyet engedélyezhet vagy letilthat.
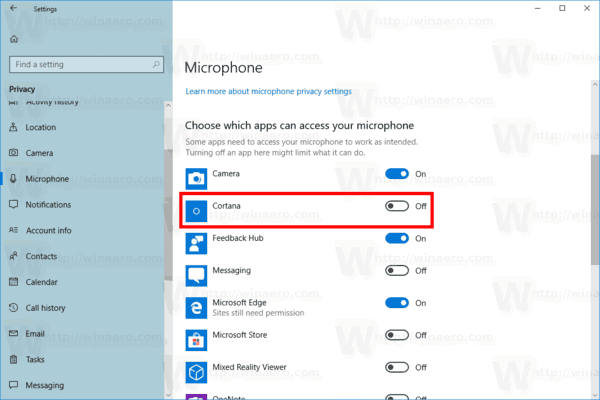
Kész vagy.
Érdekes cikkek:
- Az alkalmazásengedélyek megtekintése a Windows 10 rendszerben
- A dokumentumokhoz, képekhez és videókhoz való alkalmazások hozzáférésének kezelése Windows 10 rendszerben
Ez az.
