Akadályozza meg, hogy a Cortana automatikusan elinduljon a Windows 10 rendszerben
Hogyan lehet megakadályozni, hogy a Cortana automatikusan elinduljon a Windows 10 rendszerben
Változás történt a Windows 10 2004-es verziójában. A Microsoft óta áthelyezte a Cortanát az Áruházba, most már kezelhető az indítási viselkedés, és engedélyezhető vagy letiltható az indítási bejegyzés. Rengeteg olyan felhasználó van, aki mindig is meg akarta akadályozni, hogy a Cortana automatikusan elinduljon a Windows rendszerrel. Most már könnyen meg lehet csinálni.
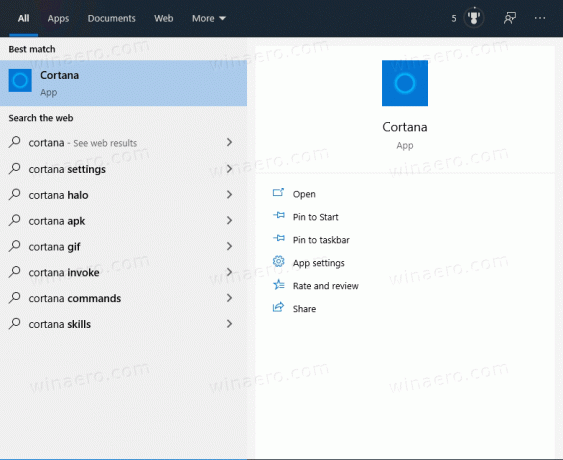
A Cortana egy virtuális asszisztens, amely a Windows 10 rendszerhez tartozik. A Cortana keresőmezőként vagy ikonként jelenik meg a tálcán, és szorosan integrálva van a Windows 10 Keresés funkciójával. Ha Microsoft-fiókjával bejelentkezik a Cortanába, nyomon követheti, mi érdekli Önt, és elmentheti kedvenc helyeit jegyzetfüzetébe, értesítéseket gyűjthet más eszközökről, és szinkronizálhatja adatait az összes eszköze között a Cortanával engedélyezve van.
Hirdetés
A Windows 10 2004-es verziója számos lehetőséget tartalmaz a Cortana fejlesztései. A Microsoft áthelyezte az Áruházba, így most már lehetséges távolítsa el és telepítse újra amikor szükség van.
Mivel a Cortana ma már rendszeres Store-alkalmazás, az indítási viselkedését ugyanúgy kezelheti, ahogyan csak teheti indítási alkalmazások kezelése Windows 10 rendszerben.
Annak megakadályozása érdekében, hogy a Cortana automatikusan elinduljon a Windows 10 rendszerben,
- Nyissa meg a Feladatkezelőt.
- Ha a következőképpen néz ki, váltson teljes nézetre a jobb alsó sarokban található "További részletek" link segítségével.

- Kattintson a üzembe helyezés lapon.
- Kattintson jobb gombbal a Cortana bejegyzést a listában, és válasszuk ki Letiltás menüből.
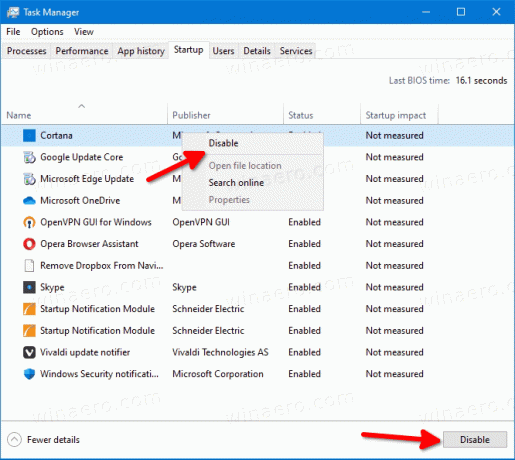
Kész vagy! Hasonlóképpen, később bármikor újra engedélyezheti a Cortana indítási beállítását.
Alternatív megoldásként használhatja a Beállításokat.
A Beállításokban akadályozza meg, hogy a Cortana automatikusan elinduljon
- Nyisd ki Beállítások.
- Navigáljon ide Alkalmazások > Indító alkalmazások.
- Kapcsolja ki a Cortana elem melletti kapcsolót.
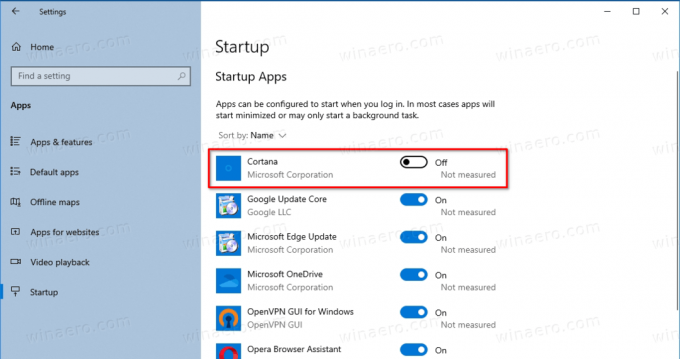
- A Cortana indítási opciója most le van tiltva.
Kész vagy. Ezt a funkciót később bármikor újra engedélyezheti.
Végül letilthatja a Cortana indítási beállítását a beállításainál.
Akadályozza meg, hogy a Cortana automatikusan elinduljon a Speciális beállításokban
- Nyisd ki Beállítások.
- Navigáljon ide Alkalmazások > Alkalmazások és funkciók.
- Keresse meg és válassza ki a Cortana alkalmazást a telepített alkalmazások listájában.
- Kattintson a Haladó beállítások link.

- A következő oldalon kapcsolja ki a kapcsolót Bejelentkezéskor fut.

Ez az.

