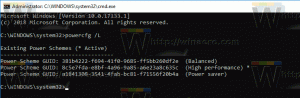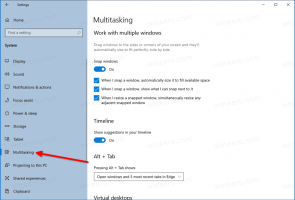A rendszer betűtípusának megváltoztatása a Windows 10 rendszerben
A korábbi Windows-verziókban, például a Windows XP-ben, lehetőség volt megváltoztatni a menükben, az Intézőben, az asztalon stb. használt rendszerbetűtípust. A grafikus felhasználói felületen volt egy könnyen használható lehetőség, amely lehetővé tette a rendszer betűtípusának egy kattintással történő megváltoztatását. A Windows 10 rendszerben azonban nincs ilyen lehetőség. Az operációs rendszerből hiányzik ez a képesség. Itt van egy trükk, amely lehetővé teszi, hogy megkerülje ezt a korlátozást.
Hirdetés
Alapértelmezés szerint a Windows 10 a Segoe UI nevű betűtípust használja mindenhol az asztali összetevőkben. Helyi menükhöz, Explorer ikonokhoz és így tovább. Egy egyszerű beállításjegyzék-beállítással megváltoztathatja.
Tipp: időt takaríthat meg, és használhatja a Winaero Tweaker-t a rendszerleíró adatbázis szerkesztése helyett! A következő felhasználói felület lehetővé teszi a rendszer betűtípusának megváltoztatását a Windows 10 rendszerben:
 A Winaero Tweaker letöltése itt: Töltse le a Winaero Tweaker-t.
A Winaero Tweaker letöltése itt: Töltse le a Winaero Tweaker-t.
A rendszer betűtípusának megváltoztatása a Windows 10 rendszerben, csináld a következőt.
Nyissa meg a Jegyzettömböt, majd másolja és illessze be a következő szöveget:
Windows Registry Editor 5.00 verzió [HKEY_LOCAL_MACHINE\SOFTWARE\Microsoft\Windows NT\CurrentVersion\Fonts] "Segoe UI (TrueType)"="" "Segoe UI félkövér (TrueType)"="" "Segoe UI félkövér, dőlt (TrueType)"="" "Segoe UI Italic (TrueType)"="" "Segoe UI Light (TrueType)"="" "Segoe UI Semibold (TrueType)"="" "Segoe UI Szimbólum (TrueType)"="" [HKEY_LOCAL_MACHINE\SOFTWARE\Microsoft\Windows NT\CurrentVersion\FontSubstitutes] "Segoe UI"="KÍVÁNT BETŰTÍPUS"
 Cserélje ki a KÍVÁNT BETŰKÖR részt a kívánt betűtípus nevére. Lehet Times New Roman, Tahoma vagy Comic Sans stb. – bármilyen betűtípus, amelyet telepített a Windows 10 rendszerbe.
Cserélje ki a KÍVÁNT BETŰKÖR részt a kívánt betűtípus nevére. Lehet Times New Roman, Tahoma vagy Comic Sans stb. – bármilyen betűtípus, amelyet telepített a Windows 10 rendszerbe.
Közvetlenül a Jegyzettömb alkalmazásban megtalálhatja és másolhatja a kívánt betűtípus nevét. Nyissa meg a Formátum - Betűtípus... menüpontot. és tallózással keresse meg a kívánt betűtípust az alábbiak szerint:
Például állítsuk be a rendszer betűtípusát a díszes Segoe Script betűtípusra. A Jegyzettömbbe beillesztett szöveg a következőképpen fog kinézni:
Windows Registry Editor 5.00 verzió [HKEY_LOCAL_MACHINE\SOFTWARE\Microsoft\Windows NT\CurrentVersion\Fonts] "Segoe UI (TrueType)"="" "Segoe UI félkövér (TrueType)"="" "Segoe UI félkövér, dőlt (TrueType)"="" "Segoe UI Italic (TrueType)"="" "Segoe UI Light (TrueType)"="" "Segoe UI Semibold (TrueType)"="" "Segoe UI Symbol (TrueType)"="" [HKEY_LOCAL_MACHINE\SOFTWARE\Microsoft\Windows NT\CurrentVersion\FontSubstitutes] "Segoe UI"="Segoe Script"
 Mentse el a beírt szöveget *.reg fájlként. Bármelyik kívánt helyre, bármilyen néven elmentheti. Tegye a fájl nevét idézőjelbe, hogy hozzáadja a *.reg kiterjesztést a fájlhoz, ellenkező esetben a Jegyzettömb szöveges fájlként menti el. Lásd a következő képernyőképet:
Mentse el a beírt szöveget *.reg fájlként. Bármelyik kívánt helyre, bármilyen néven elmentheti. Tegye a fájl nevét idézőjelbe, hogy hozzáadja a *.reg kiterjesztést a fájlhoz, ellenkező esetben a Jegyzettömb szöveges fájlként menti el. Lásd a következő képernyőképet:
Most kattintson duplán a mentett fájlra a beállításjegyzék módosításának alkalmazásához és a betűtípus módosításához. Válaszoljon igennel minden kérésre:

 Most, jelentkezzen ki Windows-fiókjából és jelentkezzen be, hogy megtekinthesse a változásokat. Esetünkben az eredmény a következő lesz:
Most, jelentkezzen ki Windows-fiókjából és jelentkezzen be, hogy megtekinthesse a változásokat. Esetünkben az eredmény a következő lesz:
Ez az.
Az alkalmazott módosítás visszavonásához elkészítettem két használatra kész rendszerleíró fájlt. Az első a fent leírtak szerint történik, és tartalmazza a betűtípus módosítását. Használhatja sablonként, amellyel szerkesztheti és helyettesítheti a kívánt betűtípust. A másik a "restore defaults.reg", amely visszaállítja az alapértelmezett betűtípusokat a Segoe UI-ra. Miután egyesítette ezeket a fájlokat, ne felejtsen el kijelentkezni a módosítások alkalmazásához.
Töltse le a rendszerleíró fájlokat