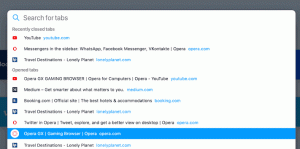Parancsikonok a Windows (Win) billentyűvel, amelyeket minden Windows 10 felhasználónak tudnia kell
Minden Windows-verzió számos hasznos parancsikont tartalmaz alapértelmezés szerint. A Windows minden egyes új kiadásával a Microsoft új billentyűparancsokat adott hozzá a Win billentyűhöz. Ebben a cikkben szeretném megosztani a Windows 10 rendszerben elérhető összes Winkey billentyűparancs teljes listáját. Ezekkel a billentyűkombinációkkal időt takaríthat meg, és növelheti termelékenységét. A Win billentyűparancsok megváltoztak a Windows 10 rendszerben, ezért frissített listát készítettünk. Essünk neki.
Hirdetés
 A Win gomb önmagában történő megnyomása megnyitja a Start menüt a Windows 10 rendszerben. Íme az összes többi Win billentyűkombináció, amelyekről esetleg nem tud:
A Win gomb önmagában történő megnyomása megnyitja a Start menüt a Windows 10 rendszerben. Íme az összes többi Win billentyűkombináció, amelyekről esetleg nem tud:Győzelem + A - Megnyitja az Akcióközpontot. tudsz tiltsa le ezt a billentyűparancsot és a teljes Műveletközpontot ha nem használod.
Győzelem + B - A fókuszt az értesítési területre (tálcára) helyezi. Használhatja a nyílbillentyűket és az Entert, miután megnyomta a Win+B billentyűkombinációt a különböző tálcaikonok eléréséhez.
Győzelem + C - Megnyitja a Cortanát. Ha az itt említett trükk segítségével eltávolította a Cortanát: A Cortana eltávolítása és eltávolítása Windows 10 rendszerben, akkor a Win+C nem tesz semmit.
Győzelem + D - Megjeleníti az asztalt. Ha ismét megnyomja a Win+D gombot, visszaállítja a megnyitott ablakokat. Az asztal megjelenítésének másik módja az, hogy adjon hozzá egy gombot a tálcán a Start mellett.
Győzelem + E - Megnyitja az Explorert. A Windows 10 rendszerben testreszabható, hogy hol nyílik meg az Intéző a Win+E megnyomásával. Lát hogyan lehet megnyitni ezt a számítógépet a Gyors hozzáférés helyett a Windows 10 Fájlkezelőben.
Győzelem + Ctrl + F - Megnyitja a Számítógépek keresése párbeszédpanelt (Active Directoryhoz/tartományhoz csatlakoztatott számítógépekhez). A Win+F korábban megnyitotta a keresést a Windows 7 rendszerben, de a Windows 10 rendszerben már nem működik.
Győzelem + G - Ha egy játék nyitva van, a Win+G megnyomásával megjelenik a Játéksáv. A Windows korábbi verzióiban a Win+G billentyűkombinációval jelenítették meg a modulokat. te továbbra is visszaállíthatja a modulokat és az oldalsávot a Windows 10 rendszerben de a Win+G továbbra is hozzá van rendelve a Game DVR alkalmazáshoz. Ha eltávolítja ezt az alkalmazást, a Win+G nem csinál semmit.
Győzelem + Alt + R - Elindítja a rögzítést, ha a Játékok alkalmazás telepítve van.
Győzelem + Alt + G - Rögzíti az utolsó 30 másodpercet, ha a Játékok alkalmazás telepítve van.
Győzelem + Alt + Print Screen - Képernyőképet készít a játékról, ha a Games alkalmazás telepítve van.
Győzelem + Alt + T - Megjeleníti/elrejti a felvételi időzítőt.
Győzelem + H - Megnyitja a Share Charm-ot azoknál az alkalmazásoknál, amelyek támogatják a Megosztási szerződést.
Győzelem + én - Megnyitja a Beállítások alkalmazást. Vannak sok más lehetséges módja a Beállítások alkalmazás megnyitásának a Windows 10 rendszerben.
Győzelem + K - Nyissa meg a Csatlakozás ablakot. Akkor hasznos, ha gyorsan kell csatlakoznia valamilyen eszközhöz a Miracast (vezeték nélküli kijelzőkhöz) vagy Bluetooth audio használatával.
Győzelem + L - Zárolja a számítógépet vagy lehetővé teszi a felhasználóváltást. Természetesen lehet váltson felhasználókat a Start menüből is.
Győzelem + M - Minimalizálja az összes ablakot. Győzelem + Váltás + M visszavonása mindent minimalizál. Ez nem ugyanaz, mint a Win+D. Lát mi a különbség a Win + D (Asztal megjelenítése) és a Win + M (Minimize All) billentyűparancsok között a Windows rendszerben.
Győzelem + O - Zárolja vagy feloldja az eszköz tájolását, ha táblaszámítógépről van szó, így ha el is forgatja, akkor sem fog forogni.
Győzelem + P - Megnyitja a Project flyout-ot, amely lehetővé teszi a kivetítést egy másik monitorra. Részletesen foglalkoztunk vele ITT. Létrehozhat egy parancsikont a Projekt lenyíló közvetlen megnyitásához.
Győzelem + K - Megnyitja a hangbevitelre kész Cortanát.
Győzelem + R - Megnyitja a Futtatás párbeszédpanelt. A Futtatás párbeszédpanel használható indítsa el kedvenc alkalmazásait hasznos álnevekkel.
Győzelem + S - Megnyitja a Cortanát, amely készen áll a gépelt/billentyűzetes bevitelre. Talán emlékszik rá, hogy a Windows 8.1 rendszerben a Win+S megnyitotta a Keresés ablakot.
Győzelem + T - A tálca ikonjaira összpontosít. A Win+T ismételt megnyomásával a fókusz a következő ikonra kerül. A Win+Shift+T az előző ikonra viszi a fókuszt.
Győzelem + U - Megnyitja a Könnyű hozzáférési központot.
Győzelem + V - A Metro stílusú pirítósértesítésekre összpontosít, és végigfut rajtuk.
Győzelem + x - Megnyitja a Kiemelt felhasználók menüt a Windows 10 rendszerben. Lát hogyan használhatja a Win+X menüt a feladatok gyorsabb kezeléséhez a Windows 10 rendszerben. Ezzel a menüvel testreszabhatja Win+X menüszerkesztő. Talán emlékszik rá, hogy a Windows 7 és Vista rendszerben a Win+X megnyitotta a Windows Mobility Centert. Windows 10-ben a Win+X, majd a B megnyomásával nyitható meg.
Győzelem + Z - Megjeleníti az alkalmazásban elérhető parancsokat, ha az teljes képernyős (Tablet mód).
Győzelem + 1/2/3...0 - Megnyitja vagy átvált a megfelelő számozott tálcagombra. Ha 7+ Taskbar Numberer telepítve van, könnyen megteheti lásd ezeket a számokat így nem kell számolni.
Győzelem + Alt + 1/2/3...0 - Megjeleníti a megfelelő számozású Tálca gomb ugrólistáját.
Győzelem + + - Megnyitja a nagyítót és nagyít.
Győzelem + - - Kicsinyíti a nagyítót.
Győzelem + Kilépés - Kilép a Nagyítóból, ha fut.
Győzelem + F1 - Megnyitja a Súgót és a támogatást.
Győzelem + Szünet - Megnyitja a Rendszer tulajdonságait.
Győzelem + Print Screen - Képernyőképet készít Windows 10 rendszerben, és elmenti a This PC\Pictures\Screenshots mappába. Érdekelheti ezeket a cikkeket:
- A képernyőképek alapértelmezett helyének megváltoztatása a Windows 10 rendszerben.
- Hogyan hozhat létre parancsikont képernyőkép készítéséhez a Windows 10 rendszerben a beépített képernyőkép funkció segítségével.
- A képernyőkép indexszámának visszaállítása a Windows 10 rendszerben.
Győzelem + itthon - Ugyanaz, mint az Aero Shake (minimalizálja az összes ablakot, kivéve az előtér ablakát).
Győzelem + Bal nyílbillentyű - Bepattint egy ablakot balra.
Győzelem + Jobbra nyíl gomb - Bepattint egy ablakot jobbra.
Győzelem + Felfelé mutató nyílbillentyű - Maximalizálja az ablakot.
Győzelem + Lefelé mutató nyílbillentyű - Visszaállítja a maximális ablakot. A Win+Down gomb megnyomásával egy nem teljes méretű ablakon lecsökkenti azt. Ha telepítve van az AquaSnap, megteheti testreszabhatja ezeket a gyorsbillentyűket csattanásért.
Győzelem + Belép - Elindítja a Narrátort.
Győzelem + Tér - A beviteli nyelv váltása. Lát hogyan szerezheti be a régi nyelvjelzőt és nyelvi sávot a Windows 10 rendszerben.
Győzelem + vessző (,) - csinál egy Aero Peek-et. Lát az Aero Peek engedélyezése a Windows 10 rendszerben. Windows 7-ben ez a Win+Space volt.
Győzelem + Tab - megnyitja a Feladatnézetet.
Győzelem + Ctrl + D - új virtuális asztalt hoz létre.
Győzelem + Ctrl + → és Győzelem + Ctrl + ← - vált az Ön által létrehozott virtuális asztalok között.
Győzelem + Ctrl + F4 - bezárja az aktuális virtuális asztalt.
Győzelem + Váltás + Bal nyíl - mozgasson egy ablakot a bal monitorra.
Győzelem + Váltás + Jobb nyíl - helyezzen át egy ablakot a jobb oldali monitorra.
Győzelem + Váltás + Felfelé nyíl - maximalizálja az ablakot függőlegesen Megteheti a függőleges maximalizálás letiltása ha akarod .
Tudassa velünk, ha kihagytunk egy Win billentyűparancsot, és jelezze, ha felfedezett újakat ebből a cikkből.