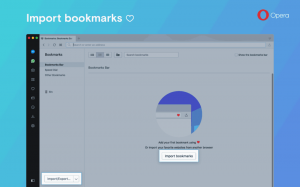Hozzon létre rendszerindító USB-t Windows 10 rendszerhez Install.wim, nagyobb, mint 4 GB
Hogyan hozzunk létre rendszerindító USB-t Windows 10 rendszerhez Install.wim nagyobb, mint 4 GB
Az operációs rendszer ISO-képeinek lemezre írásának napjai rég elmúltak. Manapság a legtöbb számítógép USB-ről indítható, így egyszerűbb a frissítés, és kényelmesebb a Windows telepítése USB flash meghajtóról. Egy másik jó ok az ilyen telepítésre a telepítési sebesség, amely lényegesen gyorsabb, mint az optikai meghajtóról futó telepítés. Sok modern eszközhöz nem tartozik optikai meghajtó.
Számos módszer létezik, amelyekkel már itt foglalkoztunk, többek között Rufus az UEFI számára a klasszikus DiskPart, és PowerShell.
Ha azonban a Windows 10 disztribúciójában van egy install.wim fájl, amely 4 GB-nál nagyobb, akkor előfordulhat, hogy további lépéseket kell tennie egy rendszerindító USB-meghajtó létrehozásához. A flash meghajtónak két partíciónak kell lennie az egyetlen partíció helyett.
- Az egyiknek kell lennie FAT32-ben formázva. Ez lehetővé teszi a flash meghajtó használatát mind a klasszikus BIOS-hoz, mind a modern UEFI-eszközökhöz.
- A másodikat NTFS-ben kell formázni. Nagy méretű fájlok tárolására lesz képes.
Eljárás előtt, készítsen biztonsági másolatot minden fontos adatról a flash meghajtóról. Az eljárás törli az összes fájlt és mappát.
Az alábbi lépések feltételezik, hogy már rendelkezik Windows disztribúcióval, és képes is rá csatolja a fájljainak másolásához.
4 GB-nál nagyobb rendszerindító USB létrehozása Windows 10 Install.wim rendszerhez,
- Csatlakoztassa a flash meghajtót a számítógéphez.
- Nyomja meg a Win + R gombot a billentyűzeten, és írja be
lemezrésza Futtatás mezőbe. Nyomja meg az Enter billentyűt. - A DiskPart konzolba írja be
lista lemez. Megjelenik egy táblázat az összes lemezével, beleértve a jelenleg csatlakoztatott USB-meghajtót is. Jegyezze fel az USB-meghajtó számát. Például ez az 1. lemez. - típus
lemez # kiválasztása,ahol a # az USB-meghajtó száma. Példánkban a parancsok a következők1. lemez kiválasztása. - típus
tisztaa meghajtó tartalmának törléséhez. - típus
partíció létrehozása elsődleges méret=1000új, 1 GB-os partíció létrehozásához. - Írja be a partíció elsődleges létrehozása parancsot, ha egy újabb partíciót szeretne létrehozni, amely elfoglalja a fennmaradó meghajtóterületet.
- típus
válassza ki az 1-es partíciótaz első (1 GB) partíció kiválasztásához. - Formázza meg FAT32-ben a következőképpen:
formátum fs=fat32 gyors - Rendeld hozzá az X betűt:
betű=X hozzárendelése. - Tegye indíthatóvá a paranccsal
aktív. - Most válassza ki a második partíciót:
válassza ki a 2-es partíciót. - Formázza NTFS-ben:
formátum fs=ntfs gyors. - Rendelje hozzá az Y betűt a második partícióhoz a következő paranccsal:
betű=Y hozzárendelése. - Hagyja ki a DiskPart paranccsal
kijárat.
Elkészült a flash meghajtó elrendezésével. Az X meghajtó: egy indítható kis partíció, és a meghajtó Y: egy nagy NTFS-partíció a install.wim fájlt. Most másoljuk megfelelően a Windows fájlokat.
Másolja a Windows telepítő fájljait
- Nyissa meg a Windows telepítőfájljait a Fájlkezelőben.
- Másoljon mindent, kivéve a
forrásokmappába aX: vezetni(a FAT32-es). - Másolja a források mappát a
Y: vezetni(az NTFS partíció). - Az X: partíción hozzon létre egy újat
forrásokKönyvtár. Egyetlen fájlt fog tartalmazni,csizma.wim. - Másolat
csizma.wimtól tőlY:\sourcesnak nekX:\sources. - Ban,-ben
Y:\sourcesmappába, hozzon létre egy új szöveges fájlt a következő tartalommal:[CSATORNA]Kiskereskedelem - Mentse el másként
ei.cfg.
Kész vagy. Két partíciót hoztunk létre: egy FAT32 partíciót (X:) és egy NTFS partíciót (Y:). Elhelyeztük a források mappa bekapcsolva Y:. Tovább X: minden mást tárolunk az eredeti disztróból. Létrehoztunk egy újat is források mappa bekapcsolva X: egyetlen fájllal BOOT.WIM. Az utolsó lépés a telepítőprogram elindításához szükséges, amikor USB-meghajtónkról indítunk.
Mostantól az install.wim fájlméret csökkentése nélkül telepítheti a Windows-t az imént létrehozott flash meghajtóval. Ez akkor hasznos, ha testreszabott nagy install.wim fájlja van.
Ez az.