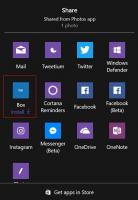Hálózati adapter átnevezése Windows 11 rendszerben

A Windows 11 rendszerben átnevezhet egy hálózati adaptert, ha ízlésének és igényeinek megfelelően szeretné rendszerezni vagy testreszabni a rendelkezésre álló hálózati kapcsolatokat. A Windows 11 számos lehetőséget kínál a frissített Beállítások alkalmazásban, hogy ez a folyamat gyors és egyszerű legyen.
Emlékezhet arra, hogy a Windows 10 rendszerben a felhasználónak a klasszikus Vezérlőpultot kell használnia a hálózati kapcsolat átnevezéséhez. A Microsoft előrelépést tett a Windows 11-ben, és most lehetővé teszi a hálózati adapter átnevezését közvetlenül a Beállítások alkalmazásban.
Most van egy "Speciális hálózati beállítások" nevű rész, amely felsorolja az összes elérhető hálózati adaptert, és lehetővé teszi azok megtekintését. állapot sőt még letiltása egyetlen kattintással.
Ez a bejegyzés megmutatja, hogyan nevezheti át a hálózati adaptereket Windows 11 rendszeren. A Beállítások új módszere mellett azt is felidézzük, hogyan használhatjuk ehhez a klasszikus Hálózati kapcsolatok mappát, hiszen ez a módszer továbbra is elérhető a Windows 11-ben is.
Nevezze át a hálózati adaptert a Windows 11 rendszerben
- Nyissa meg a Beállítások alkalmazást a Win + I gyorsbillentyűkkel vagy a Start menüből.
- Kattintson Hálózat és internet.
- A jobb oldalon válassza ki a lehetőséget Speciális hálózati beállítások.
- Kattintson az átnevezni kívánt hálózati adapterre.
- Végül kattintson a Átnevezés gomb.
- Írja be a kívánt nevet, és kattintson a gombra Megment a változtatás alkalmazásához.
Kész! Az könnyű volt.
Ezenkívül továbbra is használhatja a klasszikus Hálózati kapcsolatok mappát a hálózati kapcsolatok átnevezésére. Hajtsa végre a következő lépéseket.
Nevezze át a hálózati kapcsolatot a klasszikus Vezérlőpulton
- A Windows keresőben (Győzelem + S), típus hálózati kapcsolatok a keresőmezőben.
- Kattintson Hálózati kapcsolatok megtekintése.
- Egyszer a Hálózati kapcsolatok mappa megnyílik, kattintson jobb gombbal arra az adapterre, amelynek a nevét módosítani szeretné.
- Válassza ki Átnevezés a helyi menüből.
- Adjon meg egy új nevet, és nyomja meg az Enter billentyűt a módosítás alkalmazásához.
- Erősítse meg az UAC üzenetet, ha megjelenik a képernyőn.
Ennyi a Windows 11 hálózati adapter átnevezéséről.