A felhasználói fiók képének megváltoztatása a Windows 11 rendszerben
Ez a cikk a felhasználói fiók képének Windows 11 rendszerben történő módosításának két módját ismerteti mind a helyi, mind a Microsoft-fiók esetében. A Windows 11-ben a Microsoft átdolgozta az out-of-box élményt (OOBE), lehetővé téve a felhasználók számára, hogy az első indításkor további beállításokat állítsanak be és testreszabják a rendszert. Az egyik változás magában foglalja a képességet nevezzen át egy számítógépet a Windows 11 rendszerben. Ennek ellenére nincs mód a fiók képének megváltoztatására a Windows 11 rendszerben a kezdeti beállítás során.
Hirdetés
Ennek egyik oka az, hogy a Windows 11 Microsoft-fiókok használatára kényszeríti az embereket, és a fiók képét a megadott Microsoft-fiókból szerzi be.
A Microsoft lehetővé teszi a felhasználók számára a profilkép megváltoztatását a Windows 11 rendszerben a fiók típusától függetlenül. Akár helyi profil, akár Microsoft-fiók, ennek a cikknek a segítségével módosíthatja a fiók képét a Windows 11 rendszerben.
A felhasználói fiók képének Windows 11 rendszerben történő módosításához tegye a következőket.
Felhasználói fiók képének módosítása a Windows 11 rendszerben
- A kezdéshez nyissa meg a Beállításokat a Windows 11 rendszerben. Használhatja a Győzelem + én parancsikon vagy bármilyen más módszer.
- Kattintson a profiljára az ablak bal felső sarkában. Alternatív megoldásként lépjen a Fiókok szakasz.
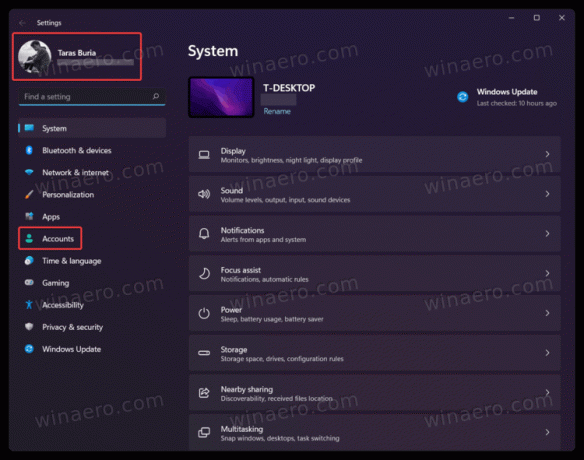
- A következő képernyőn kattintson a Az Ön adatai gomb.
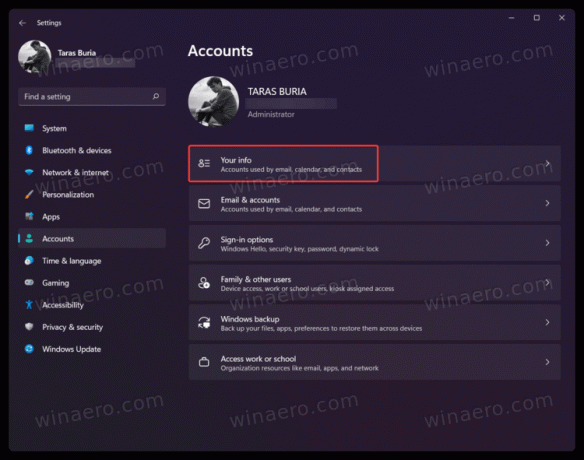
- Ezután kattintson a Fájlok böngészése hogy válasszon ki egy meglévő képet, amelyet profilképként szeretne beállítani a Windows 11 rendszerben.

- Egy másik lehetőség az új profilkép készítése beépített első vagy hátsó kamerával. Ehhez kattintson a Nyitott kamera gomb.
- Most módosítsa a kép helyzetét és/vagy nagyítsa ki, majd kattintson a gombra Kész a változtatások mentéséhez.
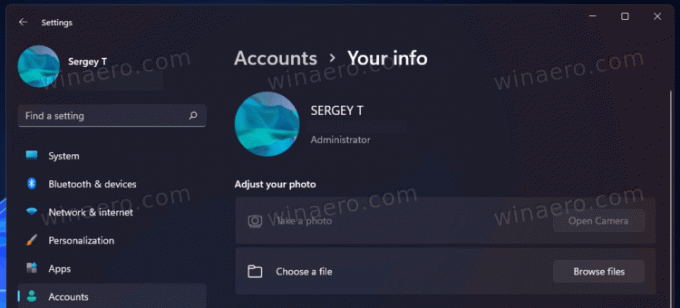
Megjegyzés: Bár a Windows 11 lehetővé teszi a GIF-fájl profilképként való használatát, az alkalmazás után statikus marad. Sajnos a Windows 11 hivatalosan nem támogatja az animált fiókképeket. Ennek ellenére, ha kétségbeesetten szeretne egy GIF-et profilképként, használja ezt az útmutatót, amely leírja hogyan állíthat be animált felhasználói profilképet a Windows 11 és 10 rendszerben.
Végül, ha Microsoft-fiókot használ, megváltoztathatja a profilképet a Windows 11 rendszerben az avatar online megváltoztatásával, a Microsoft-fiók webhelyén.
Módosítsa a felhasználói fiók képét egy Microsoft-fiókhoz
- Nyissa meg a Microsoft-fiók webhelyét a account.microsoft.com link.
- Alternatív megoldásként nyissa meg Windows beállítások(Győzelem+én), majd lépjen ide Fiókok > Az Ön adatai.

- Kattints a Fiókok > Fiókok kezelése lehetőségre gomb. Ez a gomb a Microsoft-fiók webhelyére viszi alapértelmezett böngészője.
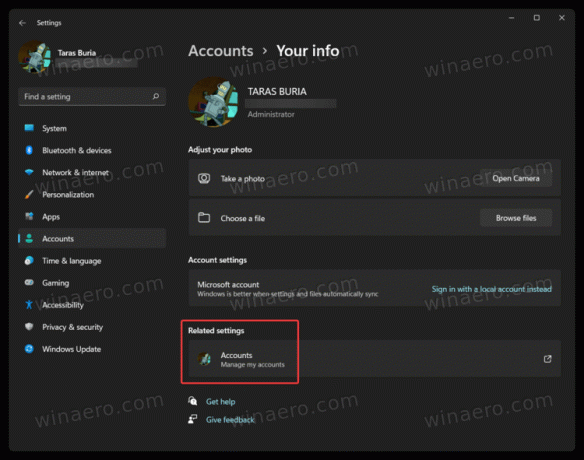
- Jelentkezzen be Microsoft-fiókjával, majd kattintson a gombra Az Ön adatai linket az eszköztáron.
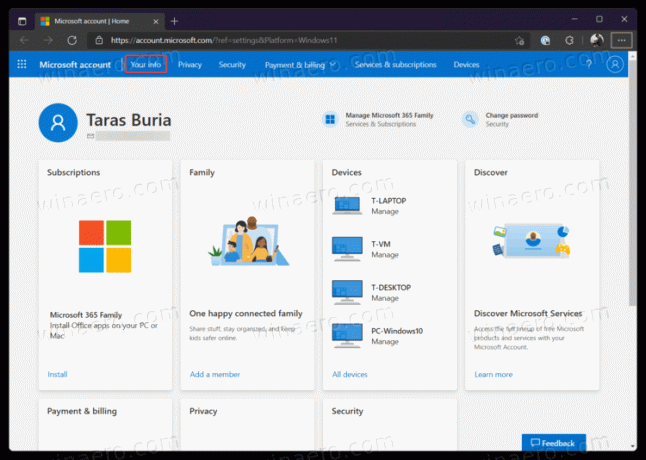
- Ezután kattintson a Fotó megváltoztatása gomb.
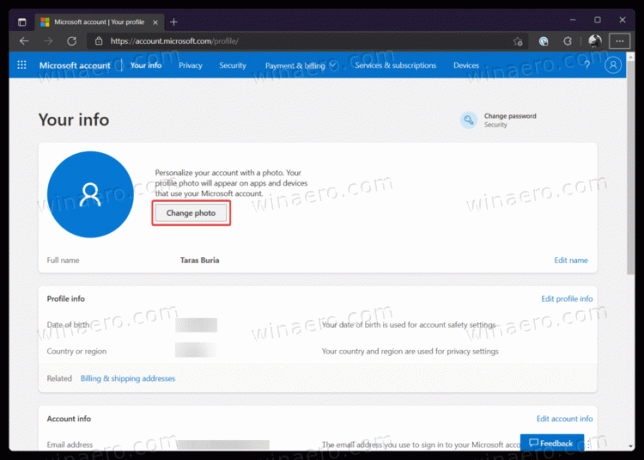
- Kattints a Fénykép hozzáadása linket, majd válasszon egy új profilképet.
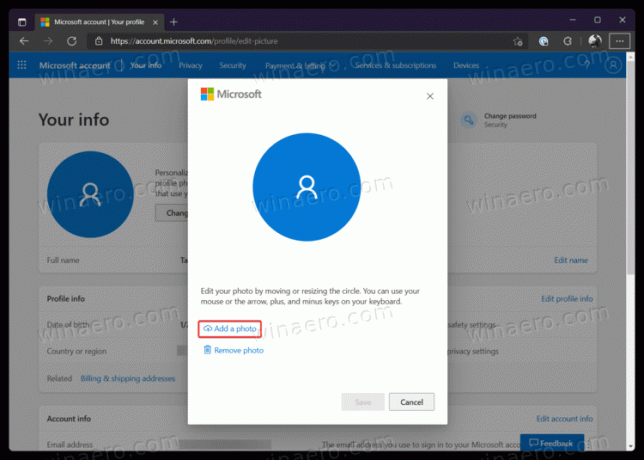
- megnyomni a Megment gomb.
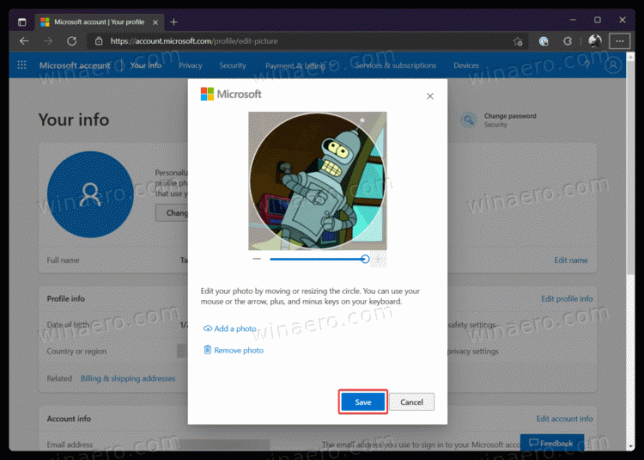
Vegye figyelembe, hogy eltarthat egy ideig, amíg a Windows 11 letölti és megjeleníti az új profilképét. Általában egy napnál rövidebb ideig tart a módosítások alkalmazása.
Ez az. Most már tudja, hogyan módosíthatja a profilképet a Windows 11 rendszerben.

![A hirdetések letiltása a Skype-ban [frissítve a legújabb verziókhoz]](/f/13352e2cad83d13cd6aff373a2c7c53e.png?width=300&height=200)
