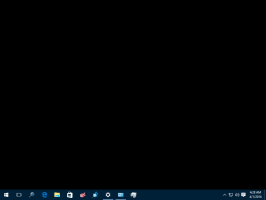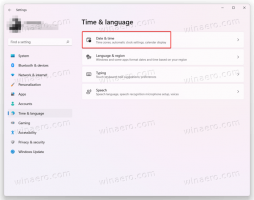Windows Movie Maker: Hogyan használd a videó egyszerű szerkesztésére
Egy videó szerkesztése manapság bármelyik órát igénybe veheti. Az emberek a feladat elvégzésének legjobb módját keresik, és végül olyan eszközökkel rendelkeznek, amelyeket nem kellett volna. Azért vagyunk itt, hogy megismertessük Önt, ha nem ismeri a Windows Movie Maker alkalmazást. Ez egy beépített videószerkesztő a Windows 7/8 rendszerhez. Sok felhasználó elégedett ezzel, és létrehozta lenyűgöző projektjeit.
Emellett videók szerkesztése Windows film készítő, könnyedén készíthet vele diavetítést. Szöveg hozzáadása a projektekhez, zene és hasonlók egyszerű ezzel az eszközzel. A Microsoft azonban igen már nem folytatja a program fejlesztését. Ennek okát azonban nem tudjuk.
Nem kell szomorúnak lenni miatta. Nagyon sok alternatívát kínálhatunk a piacon. Ezek közül az egyik leginkább ajánlott egy fejlett videószerkesztő FilmoraPro. Amíg ez megvan, senki sem akadályozhatja meg, hogy kiváló minőségű videót készítsen, függetlenül attól, hogy mennyire profi vagy. A FilmoraPro valóban hasznos és hatékony eszköz a félprofik számára, ha gyorsan szeretné javítani a videószerkesztési élményen. Egy másik
Windows Movie Maker alternatív Filmora9 Könnyen használható, ha új a videószerkesztő iparban.Jól! Most vágjunk bele! Ebben a cikkben szeretnénk megérteni, hogy a Windows Movie Maker miért népszerű a felhasználók körében. Az ezt követő szakasz megmutatja, hogyan szerkeszthet videókat a Windows Movie Maker alkalmazásban. Kérjük, görgessen lejjebb és kap választ a kérdésekre.
Segítségével egyszerűen készíthet diavetítést
A... val ingyenes Windows Movie Maker, lehetőség van a diavetítések elkészítésére, hogy az összegyűjtött emlékek érdekes módon legyenek. A tökéletes témák, átmenetek és zene hozzáadásának engedélyével nem nehéz kitalálni, hogy a Windows Movie Maker miért népszerű még mindig a felhasználók körében.
Ingyenes és egyszerű
A szórakoztató elemeken kívül a Windows Movie Maker költséget sem igényel. Ahol vannak olyan alternatívák a piacon, amelyek hatalmas számlával járhatnak, ez az eszköz nagyszerűen használható, ha az ember elégedetlen a gondolattal, hogy pénzt költ a Windows Movie Maker videószerkesztésére.
Sőt, ha újonc vagy, ez az eszköz nagyszerű társad lehet. Ennek oka, hogy rendkívül könnyen megtanulható és használható. A könnyű és intuitív eszköz és minden költség nélkül végzett munka az, ami miatt a Windows Movie Maker annyira kedvelt.
1. lépés: Videó/hang/kép hozzáadása a Windows Movie Makerhez
Először is! Hozzá kell adnia azt a filmet vagy videót, amelyet a Windows Movie Makerrel szerkeszteni szeretne. Ehhez kattintson a gombra Videó importálása és tallózással keresse meg a forrás videofájl tárolási helyét. Válasszon egy vagy több videót az igényeknek megfelelően. Állóképek vagy audio/zene fájlok hozzáadásához kattintson a megfelelő gombokra, pl. Képek importálása és Hang vagy zene importálása illetőleg.
2. lépés: Videó kivágása/felosztása a Windows Movie Makerben
Indítsa el az eszközt a számítógépén, és húzza át a kivágni vagy felosztani kívánt videót. Ha végzett a fájl hozzáadásával, a Windows Movie Maker elkezdi elemezni. Most a jobb oldalon lévő keretek jelennek meg.
Lépjen arra a képkockára, amely a szerkesztett videó kezdőpontja legyen. A megfelelő keret elérésekor kattintson a jobb gombbal, és válassza ki Állítsa be a kezdőpontot. Most navigáljon ahhoz a kerethez, amelyet a végpontként határoz meg. Kattintson Végpont beállítása.
Most megtekintheti a kimenet előnézetét. Ha elégedett a Windows Movie Maker szerkesztésével, kattintson a gombra Film mentése a főmenüben található. A kivágás után töltse fel a közösségi hálózatra, vagy mentse el a merevlemezére.
3. lépés: Az Átmenet hozzáadása a Windows Movie Makerhez
Az átállás az egyik leglényegesebb dolog, amit meg kell tenni, ha valaki tökéletes videószerkesztést szeretne. Ha ingyenesen szeretne hozzáadni egyet a Windows Movie Makerből, csak meg kell nyitnia a projektet, majd kiválasztani azt a klipet, amelyhez átmenetet szeretne hozzáadni. A kiválasztott klipen egy kéken kiemelt határ jelenik meg.
Most menj a Animációk fület, és két lehetőséget fog látni, pl. Átmenetek és Pásztázás és nagyítás. Az Átmenetek részben használhatja a legördülő ikont, így több átmeneti effektus is látható lesz. Vigye a kurzort egy átmeneti effektus fölé, hogy megtekinthesse a hatást. Most válassza ki a megfelelő átmenetet, és exportálja vele a videót.
4. lépés: Film mentése a Windows Movie Makerben
Miután szerkesztette a videót a Windows Movie Makerrel, és elégedett lett, tudnia kell hogyan mentheti el a projektjét. Egyszerűen nyomja meg a Film mentése gombot a itthon menü. A rendszer a teljes alapértelmezett beállításokat alkalmazza. Üsd meg a mellette lévő apró háromszöget Film mentése gombot, és helyezze az egeret Ajánlom ehhez a projekthez. Ez megmutatja a projekt részletes beállításait. Végül írja be a fájl nevét, és mentse el a videót.
Egy olyan eszköz, mint a Windows Movie Maker, áldás lehet, amikor kipróbálja a kezét néhány videószerkesztő funkcióban. Nagyon részletes információkkal szolgáltunk, amelyeket szerintünk tudnia kell a Windows Movie Maker segítségével történő videoszerkesztésről. Ha több ilyen témát szeretne, kérjük, tartson velünk.