Testreszabás hozzáadása a Windows 10 vezérlőpultjához
Ha egy ideig Windows 10-et használ, biztosan tudja, hogy a klasszikus testreszabási lehetőségeket eltávolították a vezérlőpultról. Mostantól minden személyre szabási lehetőség megtalálható a Beállítások alkalmazásban, amely az érintőképernyős felhasználók számára készült Store alkalmazás. Ha nem elégedett ezzel az új módszerrel az operációs rendszer megjelenésének finomhangolására, akkor érdemes lehet a klasszikus testreszabási kisalkalmazásokat visszaadni a Vezérlőpultra.
Hirdetés
Amint azt már valószínűleg tudja, a Windows 10 Asztalához hozzáadhat egy speciális helyi menüt.
https://winaero.com/blog/add-classic-personalization-desktop-menu-in-windows-10/
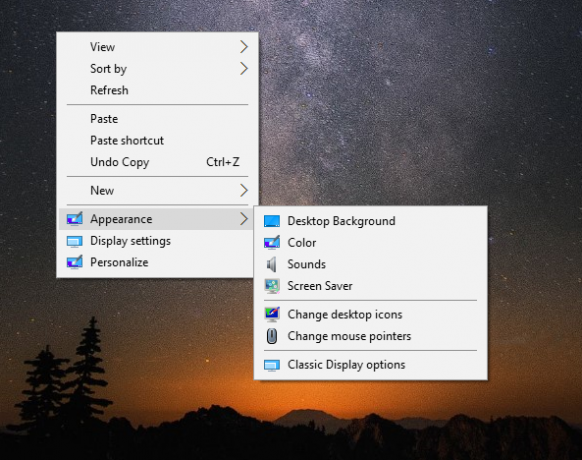
Egyes felhasználók elégedetlenek lehetnek a helyi menü további elemeivel. Ehelyett a klasszikus Testreszabás helyi menüelemet szeretnék a Vezérlőpulton.
Sajnos a Testreszabás elem nem érhető el a Vezérlőpult Megjelenés és személyre szabás szakaszában a Windows 10 legújabb verzióiban. Így néz ki a Windows 10 Fall Creators Update szolgáltatásban.
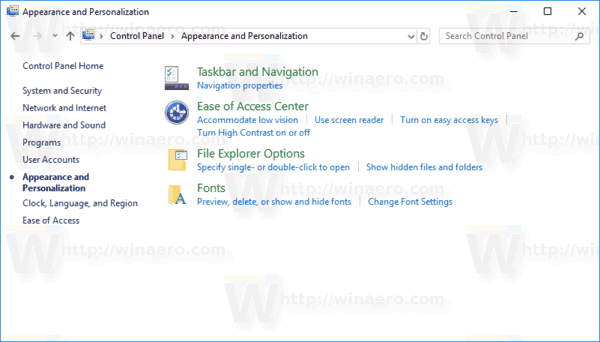
Amint látja, csak néhány elem maradt ott.
Egy egyszerű Registry-beállítással visszaállíthatjuk a Vezérlőpult Megjelenés és személyre szabás kategóriájában a Testreszabás hivatkozást. Essünk neki.
Testreszabás hozzáadása a Windows 10 Vezérlőpultjához, csináld a következőt.
- Töltse le a következő rendszerleíró fájlokat (ZIP-archívumban):Töltse le a rendszerleíró fájlokat
- Bontsa ki őket tetszőleges mappába. Közvetlenül az Asztalra helyezheti őket.
- Zárja be a Vezérlőpultot, ha fut.
- Kattintson duplán az "Add Personalization (classic).reg" fájlra, és erősítse meg a műveletet.
Kész vagy. Most, nyissa meg a Vezérlőpultot és lépjen a Megjelenés és személyre szabás elemre. Az eredmény a következő lesz:
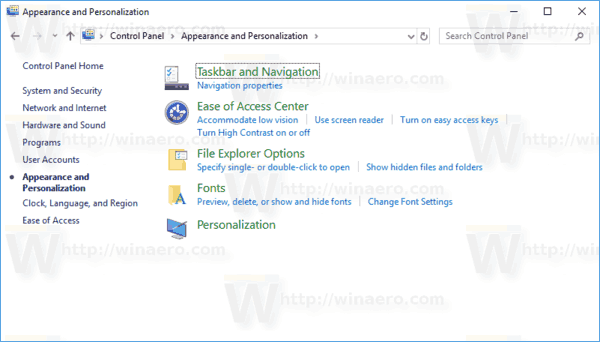
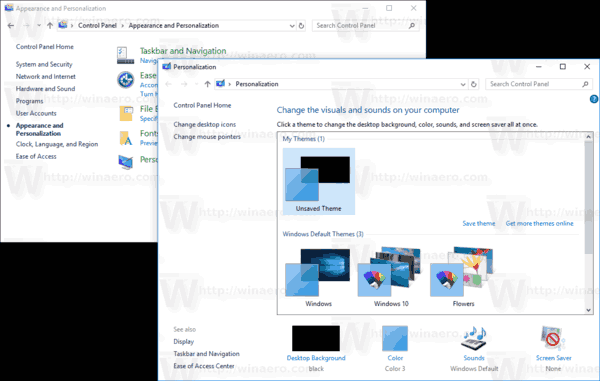
Alternatív megoldásként használhatja a Winaero Tweaker-t. Mindkét személyre szabást hozzáadhatja Beállítások és a klasszikus kisalkalmazás. Az opció a Beállítások és Vezérlőpult\Személyre szabás hozzáadása alatt található.
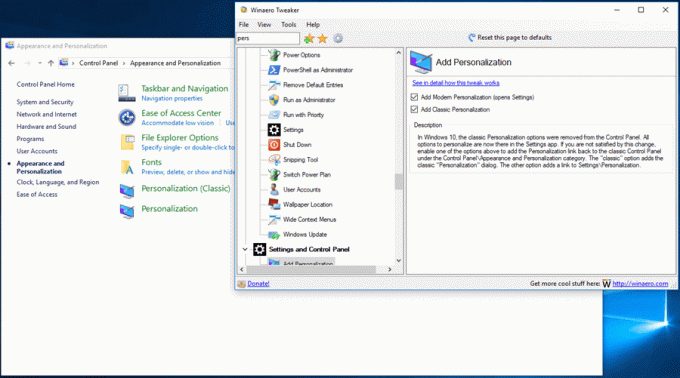
Innen tudod letölteni a Winaero Tweaker-t:
Töltse le a Winaero Tweaker-t
A csípés tartalma a következő:
Windows Registry Editor 5.00 verzió [HKEY_CLASSES_ROOT\CLSID\{580722ff-16a7-44c1-bf74-7e1acd00f4f9}] @="@%SystemRoot%\\System32\\themecpl.dll,-1#immutable1" "InfoTip"="@%SystemRoot%\\System32\\themecpl.dll,-2#immutable1" "Rendszer. ApplicationName"="Microsoft. Személyre szabás" "Rendszer. Kezelőpanel. Kategória"=dword: 00000001. "Rendszer. Szoftver. TasksFileUrl"="Belső" [HKEY_CLASSES_ROOT\CLSID\{580722ff-16a7-44c1-bf74-7e1acd00f4f9}\DefaultIcon] @="%SystemRoot%\\System32\\themecpl.dll,-1" [HKEY_CLASSES_ROOT\CLSID\{580722ff-16a7-44c1-bf74-7e1acd00f4f9}\Shell\Open\command] @="explorer shell{ED834ED6-4B5A-4bfe-8F11-A626DCB6A921}" [HKEY_LOCAL_MACHINE\SOFTWARE\Microsoft\Windows\CurrentVersion\Explorer\ControlPanel\NameSpace\{580722-ff-4c4ac7a7f16f16f4 @="Személyre szabás"
Másolhatja és beillesztheti a Jegyzettömbbe, és mentheti *.reg fájlként, ha a műveletet manuálisan szeretné elvégezni.
A visszavonási módosítást a ZIP archívum tartalmazza.

