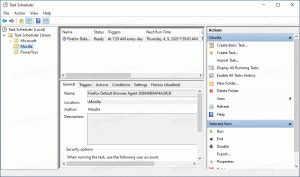Hogyan adhat hozzá bármit, amit szeretne a Vezérlőpulthoz
Windows rendszerben bármely kívánt elemet hozzáadhat a Vezérlőpult ikonalapú nézeteihez, például a Nagy ikonok vagy a Kis ikonok, valamint a Kategória nézethez. Ikonalapú nézetek esetén csak némi beállításjegyzék-beállításra van szükség, míg a Kategória nézethez való hozzáadáshoz XML-fájlra van szükség. Lássuk, hogyan adhat hozzá bármit a Vezérlőpult ikonnézeteihez.
A következő képen több tucat olyan egyéni elem látható a Vezérlőpulton, amelyek általában nincsenek jelen.
A Vezérlőpult elemei a múltban *.CPL fájlok voltak. Ha a Windows rendszerkönyvtárába kerültek, automatikusan megjelennek a Vezérlőpulton. A Windows újabb kiadásaiban azonban, míg a CPL-fájlok továbbra is léteznek, a Vezérlőpult egyes elemei nem CPL-fájlok, hanem normál EXE-fájlok.
Ikon hozzáadása a Vezérlőpulthoz manuálisan a Rendszerleíróadatbázis-szerkesztővel
Például tegyük hozzá a Haladó felhasználói fiókok kisalkalmazás, amely alapértelmezés szerint nincs ott. A haladó felhasználói fiókokat a következő beírásával nyithatja meg:
netplwiz vagy felhasználói jelszavak szabályozása2 a Futtatás párbeszédpanelen vagy a Start menü keresőmezőjében. Ehelyett, ha hozzáadja a Vezérlőpulthoz, akkor nem kell többé emlékeznie a parancsra, rákereshet vagy tallózhat.- Ha bármely elemet hozzá szeretne adni a Vezérlőpulthoz, ismernie kell a hozzáadni kívánt parancs teljes parancssorát/útvonalát.
- A Vezérlőpulthoz hozzáadott minden elemhez egyedire van szüksége GUID/CLSID. Több száz ActiveX-objektum osztályazonosítói a Windows rendszerleíró adatbázisában vannak tárolva a HKEY_CLASSES_ROOT\CLSID\ kulcsban. Ha a hozzáadni kívánt EXE-nek vagy parancsnak nincs GUID-je, akkor előállíthatjuk. Töltse le a Microsoft ingyenes GUID Generator eszközét erről az oldalról.
- Töltse le az EXE fájlt, és futtassa. Ez egy önkicsomagoló, tömörített EXE. Bontsa ki egy tetszőleges elérési útba, például egy mappába az Asztalon, és kattintson az OK gombra a folytatáshoz.
- Nyissa meg a mappát, ahonnan kicsomagolta, és futtassa GUIDGEN.exe.
- Válassza a "Registry Format" lehetőséget, majd kattintson a Másolás gombra, így a rendszer a vágólapra másolja. Most bezárhatja az eszközt. Az én esetemben a GUIDGen futtatása után a generált GUID a következő volt {959E11F4-0A48-49cf-8416-FF9BC49D9656}. Használom a Speciális felhasználói fiókok vezérlőpult hozzáadásához.
- Most nyissa meg a Rendszerleíróadatbázis-szerkesztőt (tanulja meg a Registry Editor alapjait, ha nem ismeri), és lépjen erre a kulcsra:
HKEY_CLASSES_ROOT\CLSID
Tipp: Megteheti egy kattintással elérheti a kívánt rendszerleíró kulcsot.
- Kattintson jobb gombbal a CLSID kulcsra -> Új -> Kulcsra, és illessze be ide az 5. lépésben másolt kulcs nevét a Ctrl+V billentyűkombinációval. Tehát a kapott kulcsnak a következőnek kell lennie:
HKEY_CLASSES_ROOT\CLSID\{959E11F4-0A48-49cf-8416-FF9BC49D9656} - Most, miután a bal oldali ablaktáblában kiválasztotta a létrehozott kulcsot ({959E11F4-0A48-49cf-8416-FF9BC49D9656}), kattintson duplán a (Alapértelmezett) értéket a jobb oldali ablaktáblában. Írja be az elem nevét úgy, ahogyan meg szeretné jeleníteni a Vezérlőpulton. Példánkban a Windowsban már van egy Felhasználói fiókok nevű elem a Vezérlőpulton belül, ezért a következő nevet használjuk: Felhasználói fiókok (speciális).
- Hozzon létre egy másik karakterlánc-értéket a jobb oldali ablaktáblában, és adja meg a "nevet"InfoTip". Írja be a leírást, amelyet elemleírásként szeretne látni, amikor az egérmutatót az elem fölé viszi. Például ebben az esetben a megfelelő leírás a következő: Speciális felhasználói fiókbeállítások és jelszavak konfigurálása.
- Most kattintson jobb gombbal a {959E11F4-0A48-49cf-8416-FF9BC49D9656} kulcsra a bal oldali ablaktáblában, és hozzon létre egy másik kulcsot. DefaultIcon. A DefaultIcon kulcs (alapértelmezett) értékében adja meg annak az ikonnak az elérési útját, amelyet a felvenni kívánt Vezérlőpult-elemhez használni szeretne. Ebben a példában szeretnénk hozzáadni a 6. ikont a C:\Windows\System32\netplwiz.dll fájlból, ezért írja be: C:\Windows\system32\netplwiz.dll, 6
- Kattintson ismét jobb gombbal a {959E11F4-0A48-49cf-8416-FF9BC49D9656} kulcsra a bal oldali ablaktáblában, és hozzon létre egy másik új kulcsot Héj. Kattintson a jobb gombbal a Shell kulcsra, és hozzon létre egy új alkulcsot Nyisd ki. Végül kattintson a jobb gombbal a Megnyitás gombra, és hozzon létre egy kulcsot Parancs.
- A Command billentyűt kiválasztva írja be a hozzáadni kívánt Vezérlőpult-elem elérési útját. Ebben a példában használjuk: A felhasználói jelszavak szabályozása2.Mivel nagyon sok új kulcsra és értékre van szükség, hadd mutassam meg egy képernyőképen, hogyan kell kinéznie:
- Végül lépjen a Rendszerleíróadatbázis-kulcshoz, ahol hozzá kell adnunk ezt a GUID-t, hogy a Windows tudja, hogy meg kell jelennie a Vezérlőpulton. Ez a kulcs:
HKEY_LOCAL_MACHINE\SOFTWARE\Microsoft\Windows\CurrentVersion\Explorer\ControlPanel\NameSpace\
- Kattintson jobb gombbal a Névtér kulcs -> Új -> Kulcs. Írja be vagy másolja be a GUID-t a kulcs neveként. Ebben a példában a létrehozott kulcs a következő lesz:
HKLM\SOFTWARE\Microsoft\Windows\CurrentVersion\Explorer\ControlPanel\Névtér\{959E11F4-0A48-49cf-8416-FF9BC49D9656}
Ez az! Most próbálja meg megnyitni a Vezérlőpultot ezen módok bármelyikének használatával. Látni fogja, hogy a Speciális felhasználói fiókok elem hozzáadásra került a normál felhasználói fiókok elem mellé.
A Start menü keresési eredményei között is megjelenik.
Ikon hozzáadása a Vezérlőpulthoz egy minta REG fájl egyesítésével
Ha úgy találja, hogy a fenti lépések túl sokak, másolja be a kézzel végrehajtott lépéseket a Jegyzettömbbe, mentse el .REG fájlként, és kattintson duplán a .REG fájlra, hogy egyesítse a rendszerleíró adatbázisban.
- Nyissa meg a Jegyzettömböt, és illessze be közvetlenül a következő szöveget, amely tartalmazza az összes fent elvégzett módosítást:
Windows Registry Editor 5.00 verzió [HKEY_CLASSES_ROOT\CLSID\{959E11F4-0A48-49cf-8416-FF9BC49D9656}] @="Felhasználói fiókok: Haladó" "InfoTip"="Speciális felhasználói fiókbeállítások és jelszavak konfigurálása." [HKEY_CLASSES_ROOT\CLSID\{959E11F4-0A48-49cf-8416-FF9BC49D9656}\DefaultIcon] @="C:\\Windows\\System32\\netplwiz.dll, 6" [HKEY_CLASSES_ROOT\CLSID\{959E11F4-0A48-49cf-8416-FF9BC49D9656}\Shell\Open\Command] @="Control userpasswords2" [HKEY_LOCAL_MACHINE\SOFTWARE\Microsoft\Windows\CurrentVersion\Explorer\ControlPanel\NameSpace\{959E11F4-0A48-49cf-8416-FF9BC49D9656}] - A Jegyzettömb Fájl menüjéből mentse el ezt a fájlt .REG fájlként. Adja meg például a következő nevet: "Advanced User Accounts to Control Panel.reg". A Windows mentési párbeszédpanelének fájlnévmezőjében idézőjeleket kell használnia a fájl adott kiterjesztéssel történő mentéséhez. Ha nem használ dupla idézőjeleket, akkor a .txt kiterjesztése lesz hozzáfűzve, azaz a fájlnév.reg.txt.
- Most kattintson duplán erre a mentett .REG fájlra, hogy egyesítse a Windows rendszerleíró adatbázisával.
Új elem hozzáadásához csak újra kell futtatnia a GUIDGEN-t, és létre kell hoznia egy új GUID-azonosítót Registry formátumban. Ezután vagy manuálisan hozza létre a beállításkulcsokat és értékeket a Rendszerleíróadatbázis-szerkesztővel, vagy egyszerűen hozzon létre egy másolatot a korábban létrehozott .REG fájlról, és módosítsa a másolatot a Jegyzettömbben való megnyitásával.
Például adjunk hozzá egy másik elemet a Vezérlőpulthoz: Csoportházirend-szerkesztő.
A GUIDGen futtatása után az általam generált GUID a következő volt: {399E23A8-0D86-41fd-A1D3-025A500A8146}. Ez a .REG fájl a "Csoportházirend-szerkesztő" vezérlőpulthoz való hozzáadásához.
Windows Registry Editor 5.00 verzió [HKEY_CLASSES_ROOT\CLSID\{399E23A8-0D86-41fd-A1D3-025A500A8146}] @="Csoportszabályzat" "InfoTip"="A csoportházirend-beállítások konfigurálása." [HKEY_CLASSES_ROOT\CLSID\{399E23A8-0D86-41fd-A1D3-025A500A8146}\DefaultIcon] @="gpedit.dll, 0" [HKEY_CLASSES_ROOT\CLSID\{399E23A8-0D86-41fd-A1D3-025A500A8146}\Shell\Open\Command] @="mmc.exe gpedit.msc" [HKEY_LOCAL_MACHINE\SOFTWARE\Microsoft\Windows\CurrentVersion\Explorer\ControlPanel\NameSpace\{399E23A8-0D86-41fd-A1D3-025A500A8146}]
Érted az ötletet. Ennek a fájlnak a formátumát nem nehéz megérteni. A HKEY_CLASSES_ROOT\CLSID\ utáni kulcs az Ön által generált GUID, amelyet a Vezérlőpulton megjeleníteni kívánt név követ. Az Infotip értéke az az eszköztipp, amely akkor jelenik meg, amikor az egérmutatót az elem fölé viszi. A következő a DefaultIcon kulcs és annak értéke. Ezt követi a parancs, amelyet futtatni fog, az utolsó pedig a kulcs, amelyhez hozzá kell adni a GUID-t, hogy megjelenjen a Vezérlőpulton.
Ha közvetlenül szerkeszti a .REG fájlt, ügyeljen arra, hogy dupla fordított perjelet \\ használjon az elérési utakban. Ez kötelező. Ha közvetlenül módosít egy beállításjegyzéki értéket, akkor csak az elérési utat kell megadnia C:\XYZ formában, de ha .REG fájlban ad meg elérési utat, akkor az elérési útnak C:\\XYZ-nek kell lennie.
Ezzel a módszerrel bármilyen parancsot, eszközt hozzáadhat a Vezérlőpulthoz.