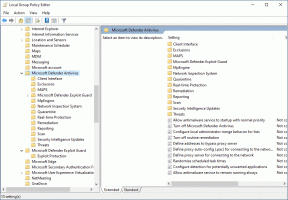Adja hozzá a navigációs ablak helyi menüjét a Windows 10 rendszerben
Ma látni fogjuk, hogyan adhatjuk hozzá a navigációs ablakot a Windows 10 helyi menüjéhez. Ez lehetővé teszi, hogy egy kattintással közvetlenül átkapcsolja a navigációs ablaktáblát a Fájlkezelőben.
Hirdetés
A Navigációs ablaktábla egy speciális terület a File Explorer bal oldalán, amely a mappákat és a rendszer helyeit mutatja, például Ez a számítógép, Hálózat, Könyvtárak és így tovább. A felhasználó nem szabhatja testre a navigációs ablakot, mert a felhasználói felületen hiányoznak a szükséges beállítások, de ez egy feltöréssel lehetséges. Lásd ezt a cikket:
Adjon hozzá egyéni mappákat vagy Vezérlőpult-kisalkalmazásokat a Fájlkezelő navigációs ablakához
A Navigációs ablaktábla láthatósága a Szalag segítségével módosítható. A Nézet lapon van egy speciális gomb. Ha hozzáadja a Navigációs ablak helyi menüparancsát, gyorsabban válthat át, ha jobb gombbal kattint egy mappa üres területére anélkül, hogy megnyitná a szalagot vagy váltana a lapjai között. Így néz ki a helyi menü:

A navigációs ablak helyi menüjének hozzáadása a Windows 10 rendszerben, csináld a következőt.
Alkalmazza a rendszerleíró adatbázis alább felsorolt módosítását. Illessze be a tartalmát a Jegyzettömbbe, és mentse el *.reg fájlként.

Windows Registry Editor 5.00 verzió [HKEY_CLASSES_ROOT\AllFilesystemObjects\shell\Windows.navpane] "CanonicalName"="{41dd5f6f-9f9e-4066-8836-722fe4bb950e}" "Description"="@shell32.dll,-31422" "Icon"="shell32.dll,-16755" "MUIVerb"="@shell32.dll,-31421" "PaneID"="{cb316b22-25f7-42b8-8a09-540d23a43c2f}" "PaneVisibleProperty"="PageSpaceControlSizer_Visible" [HKEY_CLASSES_ROOT\Directory\Background\shell\Windows.navpane] "CanonicalName"="{41dd5f6f-9f9e-4066-8836-722fe4bb950e}" "Description"="@shell32.dll,-31422" "Icon"="shell32.dll,-16755" "MUIVerb"="@shell32.dll,-31421" "PaneID"="{cb316b22-25f7-42b8-8a09-540d23a43c2f}" "PaneVisibleProperty"="PageSpaceControlSizer_Visible" [HKEY_CLASSES_ROOT\Drive\shell\Windows.navpane] "CanonicalName"="{41dd5f6f-9f9e-4066-8836-722fe4bb950e}" "Description"="@shell32.dll,-31422" "Icon"="shell32.dll,-16755" "MUIVerb"="@shell32.dll,-31421" "PaneID"="{cb316b22-25f7-42b8-8a09-540d23a43c2f}" "PaneVisibleProperty"="PageSpaceControlSizer_Visible" [HKEY_CLASSES_ROOT\LibraryFolder\Background\shell\Windows.navpane] "CanonicalName"="{41dd5f6f-9f9e-4066-8836-722fe4bb950e}" "Description"="@shell32.dll,-31422" "Icon"="shell32.dll,-16755" "MUIVerb"="@shell32.dll,-31421" "PaneID"="{cb316b22-25f7-42b8-8a09-540d23a43c2f}" "PaneVisibleProperty"="PageSpaceControlSizer_Visible"
A Jegyzettömbben nyomja le a Ctrl + S billentyűkombinációt, vagy hajtsa végre a Fájl - Mentés elemet a Fájl menüből. Ezzel megnyílik a Mentés párbeszédpanel. Ide írja be vagy másolja be a „navigation panel.reg” nevet, idézőjelekkel együtt. A dupla idézőjel azért fontos, hogy a fájl a "*.reg" kiterjesztést kapja, és ne a *.reg.txt fájlt. A fájlt tetszőleges helyre mentheti, például elhelyezheti az Asztal mappájába.

Kattintson duplán a létrehozott fájlra, erősítse meg az importálási műveletet, és kész!

 A módosítás működésének megértéséhez olvassa el az előző cikkemet, amelyben elmagyaráztam, hogyan adhat hozzá bármely Szalag parancsot a Windows 10 helyi menüjéhez. Lát
A módosítás működésének megértéséhez olvassa el az előző cikkemet, amelyben elmagyaráztam, hogyan adhat hozzá bármely Szalag parancsot a Windows 10 helyi menüjéhez. Lát
Hogyan adhatunk hozzá bármilyen Szalag parancsot a jobb gombbal megjelenő menühöz a Windows 10 rendszerben
Röviden, az összes szalagparancs ebben a beállításkulcsban van tárolva
HKEY_LOCAL_MACHINE\SOFTWARE\Microsoft\Windows\CurrentVersion\Explorer\CommandStore\shell
Exportálhatja a kívánt parancsot, és módosíthatja az exportált *.Reg-et, hogy hozzáadja a fájlok, mappák vagy bármely más, a File Explorerben látható objektum helyi menüjéhez.
Az idő megtakarítása érdekében használatra kész rendszerleíró fájlokat készítettem. Innen tudod letölteni őket:
Töltse le a rendszerleíró fájlokat
Alternatív megoldásként használhatja a Context Menu Tuner alkalmazást. Lehetővé teszi bármely Szalag parancs hozzáadását a helyi menühöz.

Az elérhető parancsok listájában válassza ki a "Navigációs ablaktáblát", a jobb oldalon válassza az "Összes fájl" lehetőséget, és kattintson a "Hozzáadás" gombra. Lásd a fenti képernyőképet. Most adja hozzá ugyanazt a parancsot a mappához, a meghajtóhoz és a könyvtárhoz. Az alkalmazást itt érheti el:
Töltse le a Helyi menü Tunert
Ez az.