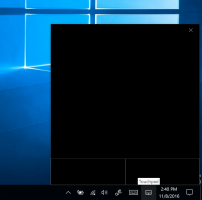Adja hozzá a klasszikus asztali hátteret a Windows 10 Vezérlőpultjához
Klasszikus asztali háttér hozzáadása a vezérlőpulthoz a Windows 10 rendszerben
Ha egy ideig Windows 10-et használ, biztosan tudja, hogy a klasszikus testreszabási lehetőségeket eltávolították a vezérlőpultról. Mostantól minden személyre szabási lehetőség megtalálható a Beállítások alkalmazásban, amely egy modern, érintőképernyős és klasszikus asztali felhasználók számára készült alkalmazás. Ha nem elégedett az operációs rendszer megjelenésének új módjával, érdemes lehet a klasszikus Desktop Background kisalkalmazást visszaadni a Vezérlőpultra.
Hirdetés
Klasszikus Személyre szabás alatt a tétel nem érhető el Megjelenés és személyre szabás a Vezérlőpulton a Windows 10 legújabb verzióiban. Az egyik korábbi cikkben láthattuk, hogyan lehet visszaállítani (ref: Testreszabás hozzáadása a Windows 10 vezérlőpultjához). Ebben a blogbejegyzésben ugyanezt a módszert fogjuk használni, de a klasszikus asztali háttér kisalkalmazáshoz. Íme, miért.
Amíg a klasszikus testreszabási ablak megőrzi megszokott megjelenését, a Microsoft frissítette az appletet, így a "Háttér" és a "Szín" gombok megnyitják a a Beállítások megfelelő oldalain. Ha nem elégedett a helyzettel, itt van egy gyors megoldás.
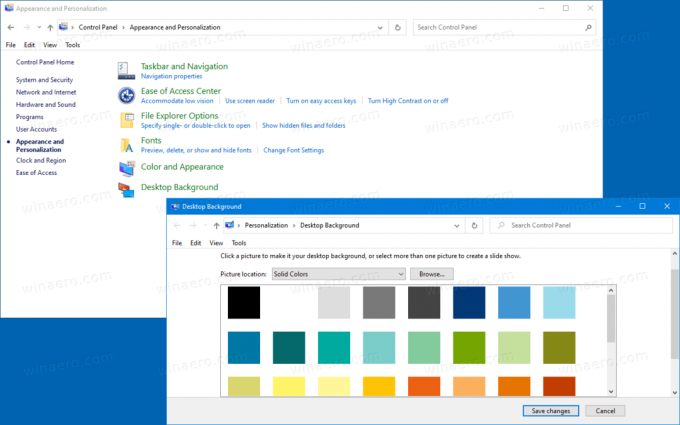
A blogbejegyzésben "Adja hozzá a Classic Personalization Desktop menüt a Windows 10 rendszerben" számos olyan parancsot áttekintettünk, amelyek segítségével bizonyos testreszabási kisalkalmazásokat lehet elindítani a Windows 10 rendszerben. A klasszikus megnyitásához Asztal háttere ablakban a következő parancsot használhatja:
explorer.exe shell{ED834ED6-4B5A-4bfe-8F11-A626DCB6A921} -Microsoft. Személyre szabás\oldal Háttérkép
Amint az alábbi képernyőképen látható, a parancs továbbra is probléma nélkül működik a Windows 10 legújabb verzióiban.
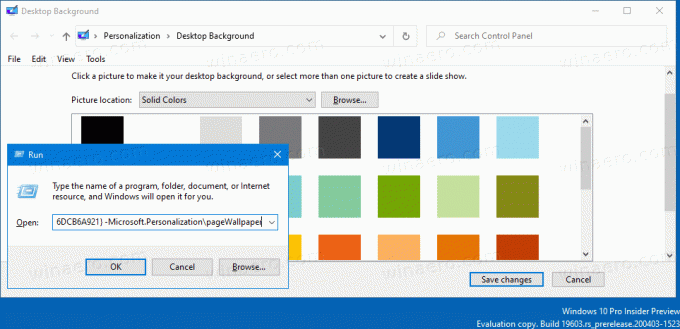
Tehát állítsuk vissza a Vezérlőpult alatt a Megjelenés és személyre szabás kategória. A folytatás előtt győződjön meg arról, hogy felhasználói fiókjában rendelkezik rendszergazdai jogosultságokat.
Ha klasszikus asztali hátteret szeretne hozzáadni a Windows 10 vezérlőpultjához,
- Töltse le a következő ZIP archívumot: Töltse le a ZIP archívumot.
- Csomagolja ki a tartalmát bármelyik mappába. A fájlokat közvetlenül az asztalra helyezheti.
- Oldja fel a fájlok blokkolását.
- Kattintson duplán a
Asztali háttér hozzáadása a Vezérlőpulthoz.regfájl egyesítéséhez.
- Most nyissa meg a klasszikus vezérlőpult.
- Kattintson Vezérlőpult\Megjelenés és személyre szabás.
- Ott megtalálod a Asztali háttér elem.
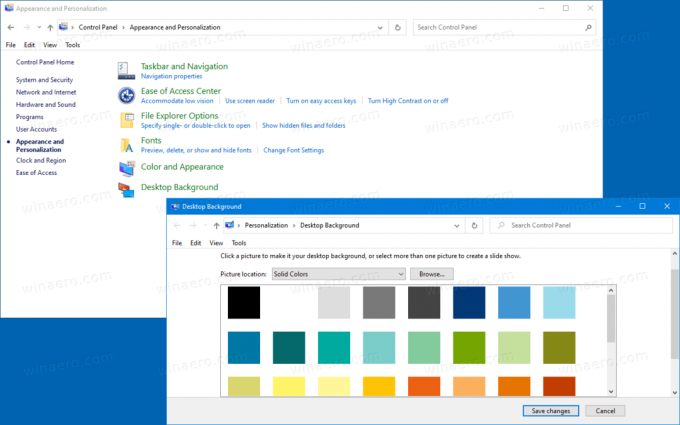
Kész vagy!
Megjegyzés: A bejegyzés helyi menüből való eltávolításához használja a mellékelt fájlt Távolítsa el az asztal hátterét a Vezérlőpultból.reg.
Érdekes cikkek
- Adja hozzá a klasszikus színt és megjelenést a Windows 10 vezérlőpultjához
- Testreszabás hozzáadása a Windows 10 vezérlőpultjához
- Adjon hozzá szolgáltatásokat a Windows 10 Vezérlőpultjához
- Adja hozzá a Lemezkezelést a Windows 10 Vezérlőpultjához
- Klasszikus felhasználói fiókok hozzáadása a Windows 10 Vezérlőpultjához
- Adja hozzá az összes feladatot a Windows 10 Vezérlőpultjához
- Adja hozzá a Windows Defender programot a Windows 10 Vezérlőpultjához
- Adjon hozzá klasszikus személyre szabott asztali menüt a Windows 10 rendszerben