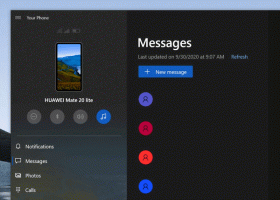A ragadós kulcsok engedélyezése vagy letiltása a Windows 11 rendszerben
Ma áttekintjük, hogyan lehet engedélyezni vagy letiltani a ragadós kulcsokat a Windows 11 rendszerben. Ez a hasznos kisegítő lehetőség lehetővé teszi, hogy felengedje a billentyűket, és ne tartsa lenyomva azokat, amikor billentyűparancsot vagy gyorsbillentyű-sorozatot ír.
Ha gyakran olvas a Winaero-ról szóló cikkeket vagy bármely más, a Windowshoz kapcsolódó útmutatót az interneten, valószínűleg észrevette, hogy ezek az útmutatók gyakran említenek billentyűparancsokat, mint pl. Győzelem + R vagy hasonló.
A Windows megköveteli a billentyűk nyomva tartását a gyorsbillentyűk működéséhez, ami problémát jelenthet a korlátozott vagy fogyatékkal élő felhasználók számára. Szerencsére a Windows 11 rendelkezik egy beépített „Sticky Keys” funkcióval. Lehetővé teszi gyorsbillentyűk bevitelét anélkül, hogy a billentyűket lenyomva kellene tartani. Például a lenyomás és tartás helyett Győzelem + R, először megnyomhatja a Győzelem gombot, engedje el, majd nyomja meg a gombot R gomb.
Engedélyezze vagy tiltsa le a ragadós kulcsokat a Windows 11 rendszerben
A Sticky Keys beállításának többféle módja van. A leggyorsabb módja az engedélyezésük egy gyorsbillentyűvel. Alternatív módszerek közé tartozik a Beállítások alkalmazás és a klasszikus Vezérlőpult.
Billentyűparancs használata
Még ha nem is okoz gondot a billentyűparancsok bevitele a Windows 11 rendszerben, akkor is észrevehet, hogy beragadó billentyűk lépnek be. Nyomja meg a Váltás gomb gyorsan ötször bekapcsolja a ragadós billentyűket a Windows 11 rendszerben. A Windows 11 megkérdezi, hogy engedélyezi-e a ragadós kulcsokat. Nyomja meg az Igen gombot.
Kép szerzője FreePics4U a Pixabaytől
Ha ezt az alapértelmezett viselkedést bosszantónak találja, kikapcsolhatja a billentyűparancsot. Letilthatja a ragadós billentyűk parancsikonját a Windows 11 rendszerben, hogy a rendszer ne szakítsa meg a munkafolyamatot vagy a játékmeneteket. Íme, hogyan kell ezt megtenni.
Tiltsa le a Sticky Keys billentyűparancsot a Windows 11 rendszerben
- Nyisd ki Windows beállítások Windows 11 rendszerben.
- Menj Kisegítő lehetőségek > Billentyűzet.
- Kattintson Ragadós kulcsok.
- Kapcsolja ki a Billentyűparancs a ragadós billentyűkhöz választási lehetőség.
Kész vagy. A Windows 11 többé nem zavarja Önt a ragadós billentyűk engedélyezésével, ha egymás után ötször megnyomja a Shift billentyűt.
Alternatív megoldásként használhatja a klasszikus vezérlőpult ugyanazért.
Vezérlőpult használata
- Kattintson jobb gombbal a Start menü gombra, és válassza ki Fuss. Alternatív megoldásként nyomja meg a gombot Győzelem + R.
- Írd be a
ellenőrzésparancs. - Menj Könnyű hozzáférés > Könnyű hozzáférés központ.
- Kattints a Tegye könnyebbé a billentyűzet használatát link.
- Kattints a Állítsa be a ragadós kulcsokat link.
- Törölje a pipát a Kapcsolja be a ragadós billentyűket, ha ötször megnyomja a SHIFT billentyűt választási lehetőség.
- nyomja meg rendben a változtatások mentéséhez.
Még ha letiltja is a fent említett parancsikont, továbbra is van néhány módszer a Sticky Keys funkció letiltására vagy engedélyezésére.
Engedélyezze a Sticky Keys funkciót a Windows 11 rendszerben a Gyorsbeállításokban
- Kattintson a következő ikonok egyikére az értesítési területen: akkumulátor, hálózat vagy hangerő. Alternatív megoldásként, ha lehetséges, nyomja meg a gombot Győzelem + A.
- Kattints a Megközelíthetőség gomb.
- Ezután kapcsolja be Ragadós kulcsok.
Kész! Ezt követően a Windows elhelyezi a ragadós kulcsok ikonját az értesítési területen, így gyorsan kezelheti a kapcsolódó beállításokat.
Végül a Sticky Keys könnyen bekapcsolható a Windows Beállítások alkalmazással.
A Windows Beállítások alkalmazás használatával
- Kattintson jobb gombbal a Start menü gombot, és válassza ki Beállítások.
- Menj Kisegítő lehetőségek > Billentyűzet.
- Kapcsold be Ragadós kulcsok váltó opció.
- Most bezárhatja a Beállítások alkalmazást.
Engedélyezze a ragadós kulcsokat a Windows 11 rendszerben a Vezérlőpult segítségével
- Kattintson jobb gombbal a Rajt menü gombot, és válassza ki Fuss.
- Írja be a következő parancsot:
ellenőrzés. Elindítja a klasszikus vezérlőpult, amely még mindig megtalálható a Windows 11 rendszerben. - Nyissa meg a Könnyű hozzáférés szakasz.
- Kattintson Könnyű hozzáférési központ.
- Görgessen le, és kattintson a Tegye könnyebbé a billentyűzet használatát link.
- Kapcsolja be (ellenőrizze) a Kapcsolja be a ragadós billentyűket választási lehetőség.
- nyomja meg rendben a változtatások mentéséhez.
Ez az.