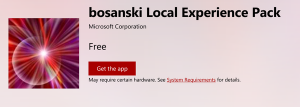Indítsa újra a Start menüt a Windows 10 rendszerben
A Windows 10 teljesen átdolgozott Start menüvel rendelkezik, amely egyesíti a Windows 8-ban bevezetett Live Tiles-t a klasszikus alkalmazás-parancsikonokkal. Adaptív kialakítású, és különféle méretű és felbontású kijelzőkön használható. A Windows 10 1903-as verziójától kezdve újraindíthatja a Start menüt az Explorer héj és az alkalmazások újraindítása nélkül. Ez akkor lehet hasznos, ha problémái vannak a Start menüvel vagy a rögzített csempékkel.
Hirdetés
 A Windows 10 2019. májusi frissítésétől, más néven „verzió 1903” és „19H1”, a Start menü saját folyamattal rendelkezik, amely lehetővé teszi a gyorsabb megjelenést, növeli a megbízhatóságot. Ezen kívül számos használhatósági fejlesztés történt a Start menüben.
A Windows 10 2019. májusi frissítésétől, más néven „verzió 1903” és „19H1”, a Start menü saját folyamattal rendelkezik, amely lehetővé teszi a gyorsabb megjelenést, növeli a megbízhatóságot. Ezen kívül számos használhatósági fejlesztés történt a Start menüben.A Windows 10 Start menü Live Tile támogatást nyújt a számítógépére telepített univerzális (Store) alkalmazásokhoz. Amikor rögzít egy ilyen alkalmazást a Start menühöz, az élő mozaikszerűen dinamikus tartalmat jelenít meg, például híreket, időjárás-előrejelzést, képeket és így tovább. Például hozzáadhat a
hasznos adathasználat Live Tile.Amint azt már valószínűleg tudja, a Windows 10 korábbi kiadásaiban a Start menüt a ShellExperienceHost.exe nevű rendszerfolyamat tárolta. A Windows 10 2019. májusi frissítésében a Microsoft szétválasztotta a saját folyamatára, az ún StartMenuExperienceHost.exe.
Ez növeli a Start menü teljesítményét, és számos problémát megold, például egyes Win32-alkalmazások késleltetését. A felhasználók mérhető javulást fognak észlelni a Start megbízhatóságában. A Start menü most lényegesen gyorsabban nyílik meg.
Számos módszer használható a Start menü folyamatának újraindítására a Windows 10 rendszerben. Tekintsük át őket.
A Start menü újraindítása a Windows 10 rendszerben, csináld a következőt.
- Nyissa meg a Feladatkezelő (nyomja le a Ctrl+Shift+Esc billentyűt).
- Ha a következőképpen néz ki, váltson teljes nézetre a jobb alsó sarokban található "További részletek" link segítségével.

- A Folyamatok fül, keresse meg Rajt a listában.

- Válassza ki és kattintson rá Utolsó feladat.

- Alternatív megoldásként kattintson a jobb gombbal a Start elemre, és válassza ki Utolsó feladat a helyi menüből.

Kész vagy. A Start menü folyamata most leáll, és automatikusan elindul. Ha nem indul el automatikusan, indítsa el manuálisan a következő fájl futtatásával:
C:\Windows\SystemApps\Microsoft. Ablakok. StartMenuExperienceHost_cw5n1h2txyewy\StartMenuExperienceHost.exe

Tipp: Alternatív megoldásként befejezheti a StartMenuExperienceHost.exe folyamatot a Részletek lapon. 
Válassza ki és kattintson rá Utolsó feladat, majd futtassa újra.
Ezenkívül van néhány konzolparancs a Start menü folyamatának újraindításához. Használhatja a parancssori alkalmazást vagy a PowerShellt.
Indítsa újra a Start menüt a parancssorból
- Nyisson meg egy új parancssort
- Másolás és beillesztés, vagy írja be a következő parancsot:
taskkill /im StartMenuExperienceHost.exe /f.
- A Start menü folyamata automatikusan újraindul.
Kész vagy.
Megjegyzés: Ha a Start menü folyamata nem indul el automatikusan, manuálisan indíthatja el közvetlenül a parancssori konzolból a következő paranccsal:
indítsa el a következőt: C:\Windows\SystemApps\Microsoft. Ablakok. StartMenuExperienceHost_cw5n1h2txyewy\StartMenuExperienceHost.exe
Végül használhatja a PowerShellt befejezéséhez és újraindításához a Start menü folyamata a Windows 10 rendszerben.
Indítsa újra a Start menüt a PowerShell segítségével
- Nyissa meg a PowerShellt. Tipp: Megteheti adja hozzá a „PowerShell megnyitása rendszergazdaként” helyi menüt.
- Írja be vagy másolja be a következő parancsot:
Folyamat leállítása - "StartMenuExperienceHost" név - Kényszer.
- A Start menü folyamata leáll. Ez automatikusan elindul.
- Ha a Start menü folyamata nem indul el automatikusan, indítsa el manuálisan az alábbiak szerint.
Start-Process -FilePath "C:\Windows\SystemApps\Microsoft. Ablakok. StartMenuExperienceHost_cw5n1h2txyewy\StartMenuExperienceHost.exe"
Ez az.
Kapcsolódó cikkek:
- A Windows 10 2019. májusi frissítésének Start menüjének fejlesztései
- Oldja fel a csempecsoport rögzítését a Windows 10 Start menüjéből
- Hozzon létre csempe mappákat a Windows 10 Start menüjében
- Mentés és visszaállítás Start menü elrendezése a Windows 10 rendszerben
- Nevezze át a Start menü elemeit az összes alkalmazásban a Windows 10 rendszerben
- Hogyan lehet törölni a Live Tile gyorsítótárat a Windows 10 rendszerben
- Állítsa be a Start menü alapértelmezett elrendezését a felhasználók számára a Windows 10 rendszerben
- Mentse a felhasználói mappákat a Windows 10 Start menüjében
- Egyszerre tiltsa le a Live Tiles szolgáltatást a Windows 10 Start menüjében
- A Live Tile értesítések törlése bejelentkezés közben a Windows 10 rendszerben
- Tipp: Engedélyezzen több csempét a Windows 10 Start menüjében