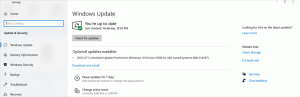Testreszabhatja a számítógép mappáit a Winaero Tweaker segítségével Windows 10, Windows 8 és Windows 7 rendszerben
A Winaero Tweaker nemrégiben kiadott 0.5-ös verziójával testreszabhatja a Windows 10, Windows 8.1, Windows 8 és Windows 7 ezen a számítógépen/számítógépen belüli mappáit. Az alkalmazásom segítségével eltávolíthatja az előre definiált mappákat, például az asztalt, a videókat, a képeket stb., vagy elhelyezhet bármilyen egyéni mappát. Nézzük meg, hogyan működik ez a funkció.
Hirdetés
A Winaero Tweaker 0.5-ben egy új lehetőség található a Megjelenés - A PC mappáinak testreszabása alatt. Így néz ki a Windows 10 frissen telepített verziójában:

Megjeleníti az alapértelmezett mappakészletet, amely megegyezik a This PC mappám képével:
Így szabhatja testre a mappakészletet.
Távolítsa el a számítógép mappáit
Először is távolítsuk el a nem használt mappákat. Számomra ez magában foglalja a videókat, a képeket és a zenét. Az ilyen fájlokat különböző helyeken tárolom, így nincs szükségem rájuk ezen a számítógépen belül.
A fent említett mappák egyszerre történő eltávolításához nyomja meg és tartsa lenyomva a gombot Ctrl billentyűt a billentyűzeten, és az egérrel válassza ki a kívánt mappákat, így azok kiválasztottak lesznek:
Most csak nyomja meg a gombot A kiválasztott eltávolítása a "Számítógép mappáinak testreszabása" oldalon, és kész:
A változások megtekintéséhez nyissa meg újra a This PC mappát:
Adjon hozzá egyéni mappákat ehhez a számítógéphez
Most adjunk hozzá egy egyéni mappát, például a Képernyőképek mappát a Képek mappa helyett. Kattintson Egyéni mappa hozzáadása a párbeszédablak megjelenítéséhez:
Alatt Mappa kiválasztása, használja a Tallózás gombot a kívánt mappa megkereséséhez. Az én esetemben %userprofile%\Pictures\Screenshots:
Alatt Megjelenítés mint, írja be a mappa kívánt nevét. Az ide beírt név látható lesz ezen a számítógépen:
Végül keresse meg a kívánt ikont a Mappa ikonra szakasz. Alapértelmezés szerint egy sima mappa ikonra van állítva.
Nyomja meg a "Mappa hozzáadása" gombot, és kész:


Shell-helyek hozzáadása ehhez a számítógéphez
A szokásos mappákon kívül speciális shell-helyeket is hozzáadhat ehhez a számítógéphez. Például vegyük hozzá a népszerű God Mode shell helyet, amely egyetlen nagy listában jeleníti meg a Vezérlőpult összes beállítását.
Meg kell nyomnia a Adja hozzá a Shell helyét gombot a Winaero Tweaker „A számítógép mappáinak testreszabása” szakaszában. A következő párbeszédpanelen a számítógépen elérhető shell-helyek hosszú listája látható. Ezek közé tartozik számos rejtett shell hely, amelyet talán még soha nem látott, és szinte az összes Vezérlőpult kisalkalmazás. Itt ki kell választania egyet a hozzáadáshoz, hogy látható legyen ezen a számítógépen.
 Egyes shell-helyek nem működnek a File Explorerben. Az ilyen helyek haszontalanok, ha hozzáadják a számítógéphez vagy a navigációs ablaktáblához. Hozzáadás előtt, kérjük, tesztelje a kiválasztott helyet a mellékelt "Teszt Shell Location" gombbal, hogy megtudja, mit csinál.
Egyes shell-helyek nem működnek a File Explorerben. Az ilyen helyek haszontalanok, ha hozzáadják a számítógéphez vagy a navigációs ablaktáblához. Hozzáadás előtt, kérjük, tesztelje a kiválasztott helyet a mellékelt "Teszt Shell Location" gombbal, hogy megtudja, mit csinál.
Tehát a mi esetünkben meg kell találnunk az Összes feladat elemet, és az alábbiak szerint kattintson a Hozzáadás gombra:
Kipipálhat egy vagy több elemet a listában, és mindegyik egyenként hozzáadódik ehhez a számítógéphez.



Állítsa vissza az ezen a számítógépen beállított alapértelmezett mappát
Ha úgy dönt, hogy visszaállítja az ezen a számítógépen beállított alapértelmezett mappát, használja az eszköztáron található "Az oldal visszaállítása alapértelmezett értékekre" gombot. Ha rákattint, az alapértelmezett mappák visszaállnak, és az összes egyéni mappa törlődik:

Ez az.
Töltse le a Winaero Tweaker-t | A Winaero Tweaker funkcióinak listája | Winaero Tweaker GYIK