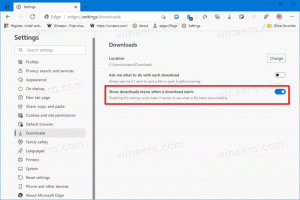A jelölőnégyzetek engedélyezése a Fájlkezelőben a Windows 11 rendszerben
A Windows 11 Fájlkezelőjében engedélyezheti a fájlokhoz és mappákhoz tartozó jelölőnégyzeteket, hogy kényelmesebben válasszon elemeket érintőképernyős számítógépeken vagy normál egérrel vagy görgetőpaddal rendelkező eszközökön. Az eljárás hasonló a jelölőnégyzetek bekapcsolásához a Fájlkezelőben a Windows 10 rendszerben, számos különbséggel a felhasználói felületen.

A jelölőnégyzetek megjelennek, ha a kurzort egy elem fölé viszi a Fájlkezelőben. Érintőképernyős táblagépeken vagy laptopokon érintse meg a fájl jobb felső sarkát vagy a bal oldali területet a kijelöléséhez.
Hirdetés
Engedélyezze a jelölőnégyzeteket a Fájlkezelőben a Windows 11 rendszeren
- Nyisd ki Fájlkezelő használni a Győzelem + E parancsikont vagy ikont a Start menüben.
- Kattintson a Nézet gombra.
- Most kattintson a Mutass többet választási lehetőség.
- Ellenőrizd a Jelölőnégyzetek választási lehetőség.

Mostantól a Windows 11 rendszerben a jelölőnégyzetekkel jelölheti ki a fájlokat és mappákat.
Alternatív megoldásként közvetlenül engedélyezheti vagy letilthatja a File Explorer jelölőnégyzeteit a Mappabeállítások párbeszédpanelen.
A mappabeállítások használata
- Nyissa meg a File Explorert (a Win + E billentyűkombinációval bárhonnan elindíthatja).
- Kattintson a hárompontos gombra az eszköztáron. Vannak más módszerek is nyissa meg a Mappa beállításait Windows 11 rendszerben.
- Válassza ki Lehetőségek a legördülő menüből.

- Egy új ablakban váltson a Kilátás fület, és görgessen le az elérhető beállítások listájában.
- Találd meg Használja a jelölőnégyzeteket az elemek kiválasztásához opciót, és ellenőrizze.

- Kattintson rendben a változtatások mentéséhez.
Végül van egy beállításjegyzék, amellyel be- vagy kikapcsolhatja a jelölőnégyzetek funkciót a Windows 11 Fájlkezelőben. Mint szinte minden Windows-beállítás, a jelölőnégyzeteknek is van megfelelő opciója a Iktató hivatal. Tehát van egy egyszerű Registry csípés ehhez.
Engedélyezze a File Explorer jelölőnégyzeteit a beállításjegyzékben
- nyomja meg Győzelem + R és adja meg a
regeditparancs. - Menjen a következő útvonalra:
HKEY_CURRENT_USER\Software\Microsoft\Windows\CurrentVersion\Explorer\Advanced. tudsz gyorsan nyissa ki közvetlenül. - Találd meg
AutoCheckSelectérték, és nyissa meg. - Módosítson vagy hozzon létre újat AutoCheckSelect 32 bites DWORD érték.
- A jelölőnégyzetek engedélyezéséhez módosítsa az értékadatokat 0-ról (alapértelmezett, a jelölőnégyzetek ki vannak kapcsolva) 1-re.

- Kattintson rendben a változtatások mentéséhez.
- Zárja be a Fájlkezelőt, és nyissa meg újra, vagy nyomja meg az F5 gombot a mappanézet frissítéséhez.
Kész vagy!
Használatra kész regisztrációs fájlok
Időt takaríthat meg, és kihagyhatja a fenti lépéseket a használatra kész rendszerleíró fájlokkal. Töltse le a fájlokat egy ZIP-archívumban az alábbi hivatkozás segítségével, majd csomagolja ki őket bármelyik mappába.
Töltse le a REG fájlokat
Most nyissa meg a Engedélyezze a jelölőnégyzeteket a Fájlkezelőben a Windows 11.reg rendszerben fájlt a jelölőnégyzetek engedélyezéséhez. Később használhatja a Tiltsa le a jelölőnégyzeteket a Fájlkezelőben a Windows 11.reg rendszerben fájlt a letiltásához.
Ez az.