A lefoglalt tárhely engedélyezése vagy letiltása a Windows 10 rendszerben
A következő jelentős frissítéstől kezdve, amely a Windows 10 19H1, a Microsoft néhány változtatást hajt végre a Windows 10 lemezterület kezelésében. Némi lemezterület, fenntartott tárhely, a frissítések, alkalmazások, ideiglenes fájlok és rendszer-gyorsítótárak általi használatra kerül majd. Az alábbiakban bemutatjuk, hogyan engedélyezheti vagy tilthatja le ezt a funkciót.
Hirdetés
A Windows 10 ennek biztosítására lefoglal némi lemezterületet a kritikus operációs rendszer funkciói mindig hozzáférnek a lemezterülethez. énHa a felhasználó majdnem megtelik a tárhelyét, számos Windows és alkalmazás megbízhatatlanná válik. Előfordulhat például, hogy a Windows Update nem tudja letölteni az új frissítési csomagokat. A fenntartott tárhely megoldja ezt a problémát. Automatikusan bevezetik azokon az eszközökön, amelyeken az 1903-as verzió előre telepítve van, vagy azokon, amelyeken az 1903-as verzió tiszta volt.

Val vel A fenntartott tárhely, a frissítések, az alkalmazások, az ideiglenes fájlok és a gyorsítótárak kevésbé valószínű, hogy elveszik az értékes szabad területet, és továbbra is a várt módon kell működniük.
Mennyi tárhely van lefoglalva
A Windows következő nagyobb kiadásában (19H1) a Microsoft arra számít, hogy elindul a fenntartott tárhely körülbelül 7 GB, azonban a lefoglalt terület mennyisége idővel változni fog attól függően, hogy hogyan használja eszköz. Például azok az ideiglenes fájlok, amelyek ma általánosan szabad helyet foglalnak el az eszközön, a jövőben elfoglalhatják a lefoglalt tárhelyet. Ezenkívül az elmúlt néhány kiadás során a Microsoft csökkentette a Windows méretét a legtöbb ügyfél számára. A Microsoft a jövőben módosíthatja a lefoglalt tárhely méretét a diagnosztikai adatok vagy visszajelzések alapján. A lefoglalt tárhely nem távolítható el az operációs rendszerből, de csökkentheti a lefoglalt terület mennyiségét.
A következő két tényező befolyásolja, hogy a lefoglalt tárhely hogyan változtatja meg az eszköz méretét:
- Választható funkciók. A Windows rendszerhez számos opcionális szolgáltatás érhető el. Ezeket előre telepítheti, igény szerint beszerezheti a rendszer, vagy Ön telepítheti manuálisan. Ha egy opcionális szolgáltatás telepítve van, a Windows megnöveli a lefoglalt tárhely mennyiségét, hogy a frissítések telepítésekor legyen hely a szolgáltatás karbantartására az eszközön. Megtekintheti, hogy mely szolgáltatások vannak telepítve az eszközére, ha felkeresi Beállítások > Alkalmazások > Alkalmazások és funkciók > Választható funkciók kezelése. Csökkentheti a lefoglalt tárhelyhez szükséges helyet az eszközön, ha eltávolítja az opcionális funkciókat, amelyeket nem használ.
- Telepített nyelvek. A Windows számos nyelvre lokalizált. Bár ügyfeleink többsége egyszerre csak egy nyelvet használ, egyes ügyfelek két vagy több nyelv között váltanak. További nyelvek telepítésekor a Windows megnöveli a lefoglalt tárhely mennyiségét, hogy a frissítések telepítésekor legyen hely a nyelvek karbantartására. Megtekintheti, hogy mely nyelvek vannak telepítve az eszközére, ha felkeresi Beállítások > Idő és nyelv > Nyelv. Csökkentheti a lefoglalt tárhelyhez szükséges helyet az eszközön, ha eltávolítja a nem használt nyelveket.
Jelen pillanatban a Windows 10 "19H1" 1903-as verziója alapértelmezés szerint le van tiltva a Lefoglalt tárhely funkcióval. Be kell jelentkeznie a következővel: egy adminisztratív fiók konfigurálni.
Frissítés: Kezdés Windows 10 2004-es verzió, más néven „20H1”, használhatja DISM vagy PowerShell a Lefoglalt tárhely funkció engedélyezéséhez vagy letiltásához. Az alábbiakban egy régebbi módszert is ismertetünk, amelyhez szükség van a beállításjegyzék szerkesztésére.
A lefoglalt tárhely engedélyezése a Windows 10 rendszerben,
- Nyissa meg a új emelt szintű parancssor.
- típus
DISM.exe /Online /Get-ReservedStorageStatehogy megnézze, hogy a Lefoglalt terület funkció be van-e kapcsolva vagy letiltva.
- Hajtsa végre a következő parancsot engedélyezze a lefoglalt tárhelyet:
DISM.exe /Online /Set-ReservedStorageState /Állapot: Engedélyezve.
Kész vagy! Nincs szükség újraindításra.
A lefoglalt tárhely engedélyezése a Windows 10 1903-as és 1909-es verziójában
- Nyissa meg a Rendszerleíróadatbázis-szerkesztő alkalmazás.
- Nyissa meg a következő rendszerleíró kulcsot.
HKEY_LOCAL_MACHINE\SOFTWARE\Microsoft\Windows\CurrentVersion\ReserveManager
Nézze meg, hogyan lehet belépni a rendszerleíró kulcshoz egy kattintással.
- A jobb oldalon módosítsa vagy hozzon létre egy új 32 bites duplaszó-értéket Tartalékkal szállítva.
Megjegyzés: Még akkor is, ha az 64 bites Windows futtatása továbbra is létre kell hoznia egy 32 bites duplaszó-értéket.
Állítsa az értékét 1-re. - Indítsa újra a Windows 10-et.
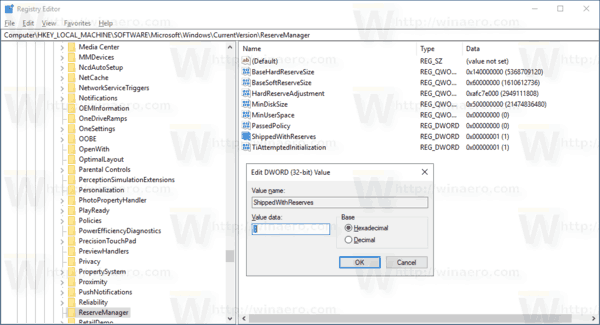
A lefoglalt tárhely letiltásához a Windows 10 rendszerben,
- Nyissa meg a új emelt szintű parancssor.
- típus
DISM.exe /Online /Get-ReservedStorageStatehogy megnézze, hogy a Lefoglalt terület funkció be van-e kapcsolva vagy letiltva. - Futtassa a következő parancsot a lefoglalt tárhely letiltásához:
DISM.exe /Online /Set-ReservedStorageState /Állapot: Letiltva.
Megjegyzés: Ha a Windows 10 szervizelési műveletet hajt végre, pl. frissítést telepít, akkor nem tudja engedélyezni vagy letiltani a Lefoglalt tárhely funkciót. A művelet sikertelen lesz. Később meg kell próbálnia végrehajtani a megfelelő DISM parancsot.
A lefoglalt tárhely kezelése a PowerShell segítségével
- Nyisd ki PowerShell rendszergazdaként.
- típus
Get-WindowsReservedStorageStatehogy megnézze, hogy a Lefoglalt terület funkció be van-e kapcsolva vagy letiltva.
- Hajtsa végre a következő parancsot engedélyezze a lefoglalt tárhelyet:
Set-WindowsReservedStorageState -State Enabled. - Futtassa a következő parancsot letiltja a lefoglalt tárhelyet:
Set-WindowsReservedStorageState -State Disabled.
A lefoglalt tárhely letiltása a Windows 10 1903-as és 1909-es verziójában
- Nyissa meg a Rendszerleíróadatbázis-szerkesztő alkalmazás.
- Nyissa meg a következő rendszerleíró kulcsot.
HKEY_LOCAL_MACHINE\SOFTWARE\Microsoft\Windows\CurrentVersion\ReserveManager
Nézze meg, hogyan lehet belépni a rendszerleíró kulcshoz egy kattintással.
- A jobb oldalon módosítsa vagy hozzon létre egy új 32 bites duplaszó-értéket Tartalékkal szállítva.
Megjegyzés: Még akkor is, ha az 64 bites Windows futtatása továbbra is létre kell hoznia egy 32 bites duplaszó-értéket.
Állítsa az értékét 0-ra. - Indítsa újra a Windows 10-et.
Időmegtakarítás érdekében letöltheti a következő, használatra kész rendszerleíró adatbázis-fájlokat.
Töltse le a rendszerleíró fájlokat
A visszavonási csípés benne van.
Ez az.
