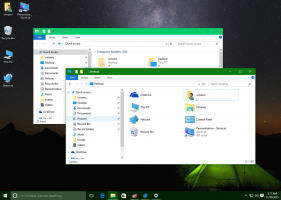Az asztali ikonok engedélyezése a Windows 10 rendszerben
A korábbi Windows-verziókban az Asztalon a fontos ikonok alapértelmezés szerint engedélyezve voltak – a Sajátgép (amely ma ez a PC néven ismert), a Hálózat és a Dokumentumok alapértelmezés szerint mind láthatók voltak. A modern Windows-verziókban azonban a Microsoft a legtöbb ilyen ikont elrejtette. A Windows 10 rendszerben alapértelmezés szerint csak a Lomtár található az asztalon. Ezenkívül a Windows 10 Start menüje sem tartalmaz hivatkozásokat ezekre az ikonokra. Nézzük meg, hogyan adhatjuk vissza a klasszikus ikonokat az asztalra a Windows 10 rendszerben.
Hirdetés
A Windows 10 előtti Windows-kiadásokban ez viszonylag egyszerű volt. A Windows 8.1 továbbra is a klasszikus „Személyre szabás” opcióval érkezett az asztal helyi menüjében. Ott volt egy hivatkozás az Asztali ikonok párbeszédablak megnyitásához, ahol a felhasználó bekapcsolhatja a kívánt ikonokat.
A Windows 10 rendszerben azonban a Microsoft eltávolította a klasszikus Testreszabás elemet az asztal helyi menüjéből. Miután rákattint a "Személyre szabás" gombra, megnyílik a Beállítások alkalmazás, ahol előfordulhat, hogy elveszíti az Asztali ikonok hivatkozását.
Ahhoz, hogy a Windows 10 a klasszikus asztali ikonok párbeszédpanelt jelenítse meg, a következőket kell tennie:
- Nyissa meg a Beállítások alkalmazást.
- Lépjen a Testreszabás -> Témák menüpontra.
Tipp: Ezt az oldalt közvetlenül a következő paranccsal nyithatja meg:ms-settings: témák
nyomja meg Győzelem + R a billentyűzeten, és írja be vagy illessze be a fenti parancsot a Futtatás mezőbe. Lát az ms-settings parancsok teljes listája elérhető Windows 10 alatt. Ezenkívül érdekelheti az olvasás a Win billentyűkkel rendelkező összes Windows billentyűparancs teljes listája.

- Itt a jobb oldalon látható az "Asztali ikonok" hivatkozás. Ha rákattint, megnyílik az ismerős párbeszédpanel:
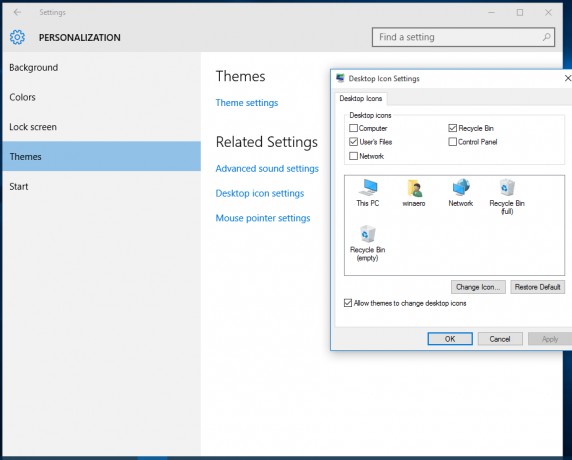
- Jelölje be az Asztalon megjeleníteni kívánt ikonok alatti jelölőnégyzeteket, majd kattintson az OK gombra.
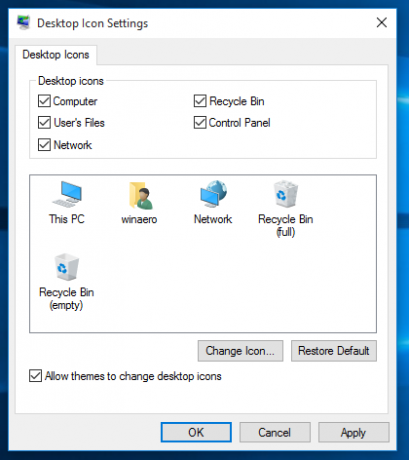
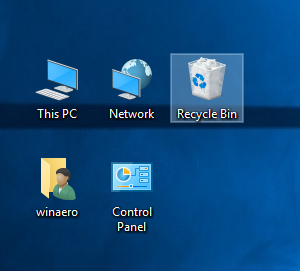
Azok a felhasználók, akik továbbra is a klasszikus testreszabási ablakot részesítik előnyben, érdemes a Windows 10 testreszabási paneljét használni. Ez egy ingyenes alkalmazás, amelyet azért hoztam létre, hogy a klasszikus testreszabási ablak megjelenését és érzetét hozzam létre a Windows 10 rendszerben:
 Olvassa el a következő cikket: Szerezze vissza a klasszikus személyre szabást a Windows 10 Personalization Panel segítségével.
Olvassa el a következő cikket: Szerezze vissza a klasszikus személyre szabást a Windows 10 Personalization Panel segítségével.
Ez az.