Távolítsa el az összes telepített témát egyszerre a Windows 10 rendszerben
Az összes telepített téma egyszerre eltávolítása a Windows 10 rendszerben
Ebben a cikkben látni fogjuk, hogyan lehet törölni a Windows 10 Áruházból manuálisan telepített egyéni témákat. Sokkal gyorsabban megteheti, ha nem választja ki az egyes témákat a Beállítások > Testreszabás menüpontban. Ez harmadik féltől származó eszközök nélkül is megtehető.
Hirdetés
Ezenkívül a Windows 10 lehetővé teszi a telepítést Windows Store vagy a themepack fájl.
A Windows 7-től kezdve a Microsoft feltalált egy új témaformátumot - a témacsomagot. Azért hozták létre, hogy az összes témaforrás egyetlen fájlba kerüljön, és az ilyen témák megosztása egyszerű legyen. A Windows 8 rendszerben a fájlformátumot deskthemepackre módosították, és támogatták annak meghatározását, hogy az ablak színe automatikusan be legyen állítva az asztal hátterének domináns színe alapján. A Windows 10 támogatja a themepack és a deskthemepack formátumokat is.
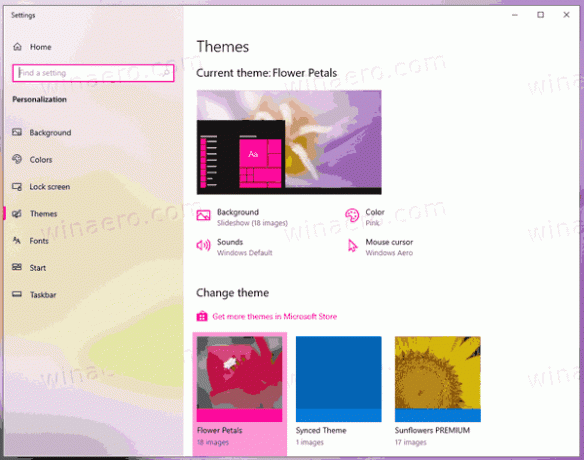
A témacsomag telepítésekor a Windows 10 kicsomagolja annak tartalmát a mappába %localappdata%\Microsoft\Windows\Themes, amely a C:\Felhasználók\felhasználói_neve\AppData\Local\Microsoft\Windows\Themes.
A tartalmának törlésével gyorsan törölheti a telepített egyéni témákat.
Az összes telepített téma egyszerre történő eltávolításához a Windows 10 rendszerben,
- Nyisd ki Beállítások.
- Navigáljon ide Testreszabás > Témák, és kattintson bármelyik alapértelmezett Windows-témára az alkalmazáshoz.
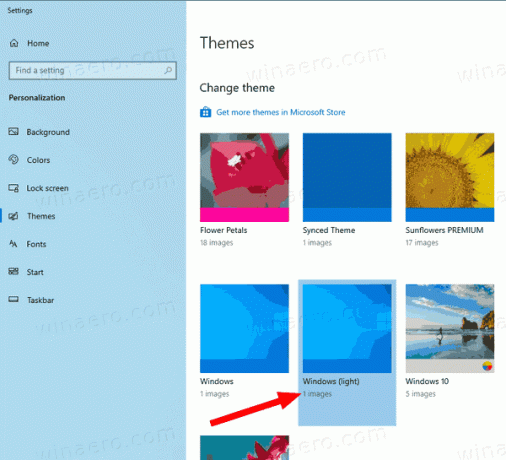
- Zárja be a Beállítások alkalmazást.
- Nyisd ki Fájlkezelő, és illessze be ezt a sort a címsorába:
%localappdata%\Microsoft\Windows\Themes. Találat Belép.
- Ban,-ben
Témákmappát, nyomja meg Ctrl + A az összes fájl és mappa kiválasztásához. - Most nyomja meg a Del gombot a kiválasztott adatok eltávolításához.
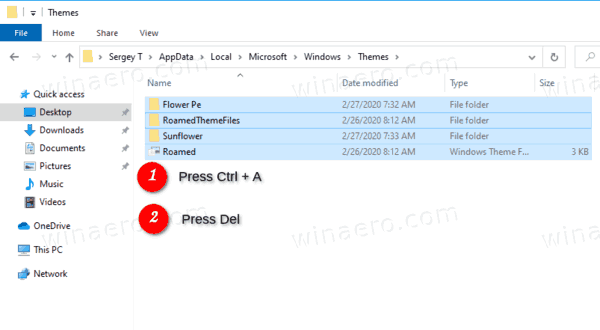
Kész vagy. Ezzel egyszerre eltávolítja a kiválasztott témákat, így azok többé nem lesznek elérhetők a Beállítások Témák oldalán.
Alternatív megoldásként használhatja a Fájlkezelő szalagját a témák törléséhez.
Gyorsan távolítsa el az összes telepített témát a File Explorer szalaggal
- A Fájlkezelőben nyissa meg a
%localappdata%\Microsoft\Windows\Themesmappát. - Kattintson a Kezdőlapra, és ők kattintsanak Mindet kiválaszt ban,-ben Válassza ki csoport.
- Ban,-ben Szervez csoport kattintson rá Töröl.
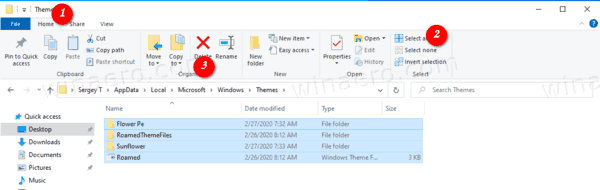
- Kész vagy.
Kész vagy!
Kapcsolódó cikkek:
- A téma törlése vagy eltávolítása a Windows 10 rendszerben
- Az alapértelmezett témák eltávolítása és törlése a Windows 10 rendszerben
