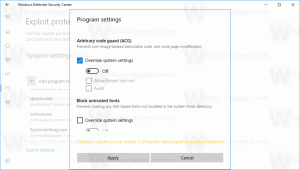A téma megváltoztatása a Windows 10 rendszerben (minden módon)
A Windows 10 támogatja az olyan témákat, amelyek egyéni asztali háttereket, hangokat, egérkurzorokat, asztali ikonokat és kiemelő színeket tartalmazhatnak. Számos módszer használható a téma megváltoztatására a Windows 10 rendszerben. Tekintsük át mindegyiket.
Hirdetés
A Windows 10 rendszerben további témákat is beszerezhet Windows Store vagy telepítse őket a themepack fájl. A témák a következők lehetnek:
- Asztali háttere: Kép, képkészlet vagy egyszínű, háttérképként használható.
- Színek. A Windows 10 lehetővé teszi az ablakkeret, az ablakszegélyek, az aktív elemek és a kiválasztott elemek színének megváltoztatását.
- Hangok. Hangok halmaza, amelyek különféle eseményekhez vannak hozzárendelve, mint például az értesítések, üzenet párbeszédpanelek, ablakműveletek, a Lomtár ürítése és így tovább.
- Képernyőkímélő. A képernyővédőket azért hozták létre, hogy megóvják a nagyon régi CRT-kijelzőket az olyan problémáktól, mint a képernyő beégése. Manapság leginkább a PC személyre szabására használják szórakoztató látványelemekkel, vagy további jelszavas védelemmel javítják a biztonságát.
- Mutatók. Alapértelmezés szerint a Windows 10 nem tartalmaz egyedi kurzorokat, és ugyanazokat a kurzorokat használja, mint a Windows 8. Azok a felhasználók, akik szeretik az operációs rendszerük testreszabását, érdemes módosítani őket.
- Asztali ikonok. A témák megváltoztathatják az olyan ikonokat, mint ez a számítógép, a Lomtár és így tovább.
Ahol a Windows 10 tárolja a témákat
A Windows 10 különböző mappákban tárolja a témákat.
-
A manuálisan telepített, mentett vagy a Microsoft-fiókból szinkronizált témák a mappában tárolódnak
%LocalAppData%\Microsoft\Windows\Themes. - Az alapértelmezett témák azok, amelyek előre telepítve vannak a Windows 10 rendszerrel. Megtalálhatóak a mappában
C:\Windows\Resources\Témák. - Nagy kontrasztú témák. - Témák, amelyek megkönnyítik a képernyőn látható elemek láthatóságát. A Windows 10 könnyű hozzáférési funkciójának részét képezik. Megtalálhatóak a mappában
C:\Windows\Resources\Ease of Access Themes.
Az aktuális téma a Nyilvántartásban található. Tekintse meg a CurrentTheme karakterlánc (REG_SZ) értékét a következő kulcs alatt:
HKEY_CURRENT_USER\SOFTWARE\Microsoft\Windows\CurrentVersion\Themes
Lásd a következő képernyőképet:

A téma megváltoztatása a Windows 10 rendszerben, csináld a következőt.
- Nyissa meg a Beállítások alkalmazás.

- Menj Személyre szabás -> Témák.
- A jobb oldalon kattintson a kívánt témára alatta Alkalmazzon témát.

- A téma alkalmazásra került.
Alternatív megoldásként használhatja a klasszikus Vezérlőpult kisalkalmazást, hogy gyorsan alkalmazzon egy egyéni témát, vagy bármelyik alapértelmezett témát, vagy a nagy kontrasztú témát.
Módosítsa a témát a Windows 10 rendszerben a Vezérlőpult segítségével
- Nyomja meg a Win + R billentyűket a billentyűzeten.
- Írja be vagy másolja be a következő parancsot a Futtatás mezőbe:
explorer.exe shell{ED834ED6-4B5A-4bfe-8F11-A626DCB6A921}. - Ezzel megnyílik a klasszikus testreszabási kisalkalmazás. Kattintson a kívánt témára a listában a telepítéshez.

Alkalmazzon nagy kontrasztú témát a Beállítások segítségével
- Nyissa meg a Beállítások alkalmazás.

- Lépjen a Könnyű hozzáférés -> Nagy kontraszt elemre.
- A jobb oldalon állítsa be az opciót Kapcsolja be a nagy kontrasztot.

- Tól Válasszon témát legördülő listából válasszon egyet a négy előre telepített nagy kontrasztú téma közül.

Végül alkalmazhat egy témát egy fájlkezelő alkalmazásból, például a File Explorerből.
Módosítsa a Windows témát a Fájlkezelőből
- Nyisd ki Fájlkezelő kb.
- Keresse meg azt a mappát, amely az alkalmazni kívánt téma *.theme fájlját tartalmazza. Az alapértelmezett mappákat a cikk elején említjük. például látogassa meg a mappát
C:\Windows\Resources\Témák. - Kattintson duplán a *.theme fájlra a téma alkalmazásához. A téma alkalmazásra kerül. Ezenkívül a Windows 10 megnyitja a Beállítások alkalmazás Témák oldalát.

Változtasd meg a témát a Winaero Theme Switcher segítségével
Winaero témaváltó egy olyan alkalmazás, amely lehetővé teszi a Windows-téma megváltoztatását a parancssorból. Elsősorban a parancssorral vagy egy kötegfájlban való használatra szolgál, ahol automatizálni szeretné egy egyéni téma alkalmazását.
A szintaxis a következő:
ThemeSwitcher.exe elérési_út_fájlhoz.téma
Az alapértelmezett témák valamelyikének alkalmazásához futtassa a következő parancsot:
themeswitcher.exe c:\Windows\Resources\Themes\theme1.theme
Az alkalmazás paraméterek nélküli futtatása a következő grafikus felhasználói felületet nyitja meg.

Az alkalmazással kapcsolatos hasznos tippek és trükkök megismeréséhez olvassa el a következő cikket:
https://winaero.com/blog/change-windows-10-theme-from-the-command-prompt/
Ez az.