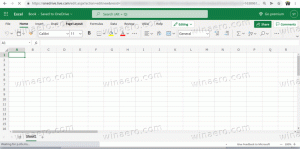Bővítmények hozzáadása vagy eltávolítása gomb a Microsoft Edge eszköztáráról
A következőképpen adhatja hozzá vagy távolíthatja el a bővítmények gombot a Microsoft Edge eszköztáráról.
A Microsoft egy új funkcióval frissítette az Edge böngészőt a telepített bővítmények gyors eléréséhez. Az eszköztár gombja egy puzzle darab ikonnal rendelkezik, amely megnyitja a bővítménykezelési lehetőségeket tartalmazó menüt.
Hirdetés
A Bővítmények gomb mögötti ötlet az eszköztár helyének megtakarítása. Ahelyett, hogy az összes telepített bővítmény ikonját közvetlenül az eszköztárra helyezné, a böngésző megtartja a listát a menüben. A lista eléréséhez kattintson a kirakós darab logójával ellátott eszköztár gombra. A gyakran használt bővítményeket az eszköztárra is rögzítheti, így ikonja mindig látható marad. Lásd a következő képernyőképet.
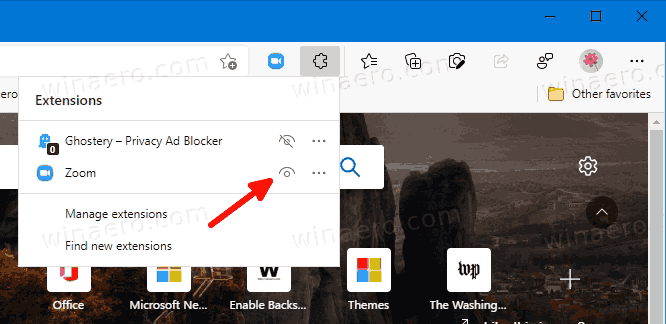
Az új menüben az a jó, hogy a Bővítmények gomb megjelenítése vagy elrejtése Önön múlik. Az Edge beállításaiban van erre lehetőség. Ha elrejti az eszköztár gombját, az összes bővítménygomb mindig látható lesz a címsor mellett. A módosítás az írás pillanatában elérhető legújabb Edge Canary verzióban, és megköveteli a "
Extensions Hub" funkciót engedélyezni kell.Ez a bejegyzés megmutatja, hogyan kell hozzáadni vagy eltávolítani Bővítmények eszköztár gombja ban ben Microsoft Edge.
Bővítmények gomb hozzáadása a Microsoft Edge eszköztárához
- Nyissa meg az Edge böngészőt.
- Kattintson a Beállítások gombra (Alt + F) és válassza ki Beállítások menüből.

- A bal oldalon kattintson a gombra Megjelenés.
- Végül a jobb oldalon kapcsolja be a Bővítmények megjelenítése gomb alatti opciót Eszköztár testreszabása.
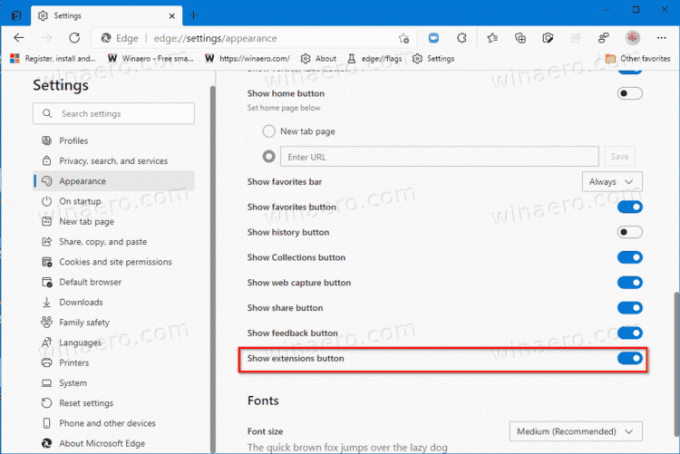
- Most már megvan a gomb az eszköztáron.
Kész vagy. A böngésző most szép tiszta megjelenést kapott. Az összes bővítményikon most el van rejtve a menüben.
Ha azonban nem tetszik a gomb, akkor könnyen elrejtheti a következő két módszerrel.
Távolítsa el a Bővítmények gombot a Microsoft Edge eszköztáráról
- Nyissa meg a Microsoft Edge-t.
- Nyissa meg a menüt (Alt + F) és válassza ki a lehetőséget Beállítások belépés.

- A bal oldali panelen kattintson a Megjelenés lapon.
- Kapcsolja ki a Bővítmények megjelenítése gomb opció a jobb oldalon a Eszköztár testreszabása szakasz.
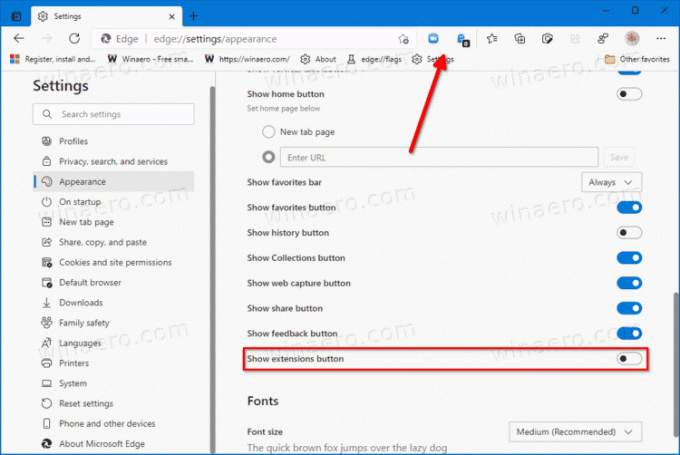
- A gomb most eltűnt az eszköztárról.
Kész vagy.
Alternatív megoldásként gyorsabban elrejtheti a Bővítmények gombot a helyi menüből. Íme, hogyan lehet ezt megtenni.
A Bővítmények eszköztár gombjának elrejtése a jobb gombbal kattintson a menüre
- Kattintson a jobb gombbal a gombra az eszköztáron.
- Válassza ki Elrejtés az eszköztárról a helyi menüből.

- A gomb most el van rejtve.
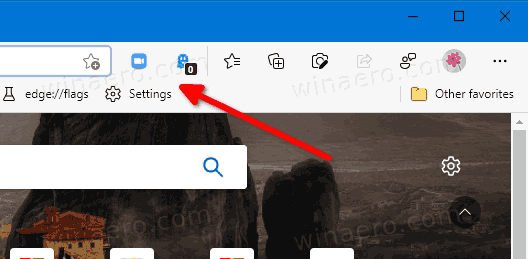
Kész vagy
Ez a módszer sokkal gyorsabb. A gomb újbóli engedélyezéséhez azonban újra meg kell látogatnia az Edge beállításait, és engedélyeznie kell a váltási lehetőséget a bejegyzés első fejezetében leírtak szerint. Ezt később bármikor megteheti.
Ez az.