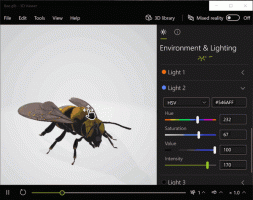Nabavite naslovne trake u boji u sustavu Windows 10
Od verzije Windows 10 10056, Microsoft je blokirao naslovne trake u boji za sve otvorene prozore. Mnogi korisnici ovu promjenu smatraju iznimno frustrirajućom jer ne pokazuje je li prozor aktivan ili neaktivan. To je velika povreda upotrebljivosti. Evo kako to popraviti i vratiti naslovne trake u boji u sustavu Windows 10 lako.
Oglas
Ovisno o verziji sustava Windows 10 koju koristite, opcija i metoda koju trebate koristiti razlikuju se. Prije nego što nastavite, provjerite koju verziju koristite. Pogledajte ovaj članak: Kako pronaći broj verzije sustava Windows 10 koji koristite.
Windows 10 verzija 1607 "Ažuriranje obljetnice"
Ako koristite Windows 10 verziju 1607 "Anniversary Update", učinite sljedeće.
- Otvori Aplikacija za postavke.

- Idite na Personalizacija -> Boje.
- Omogućite opciju Prikaži boju na naslovnoj traci.
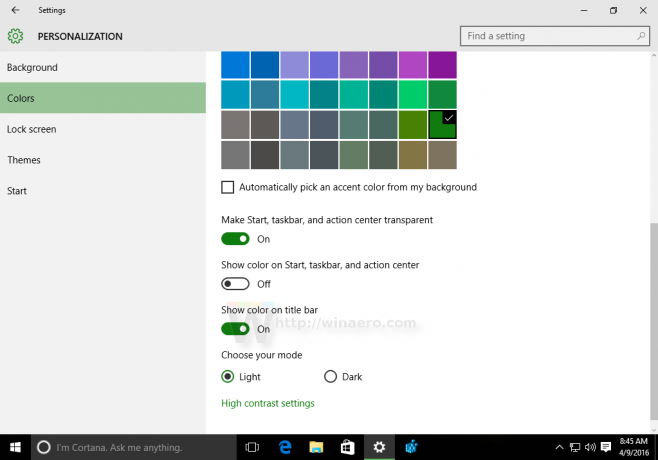
Windows 10 verzija 1506, verzija 10586
Ako koristite Windows 10 verziju 1506 build 10586, učinite sljedeće.
- Otvori Aplikacija za postavke.

- Idite na Personalizacija -> Boje.
- Omogućite opciju Prikaži boju na Startu, programskoj traci, akcijskom centru i naslovnoj traci
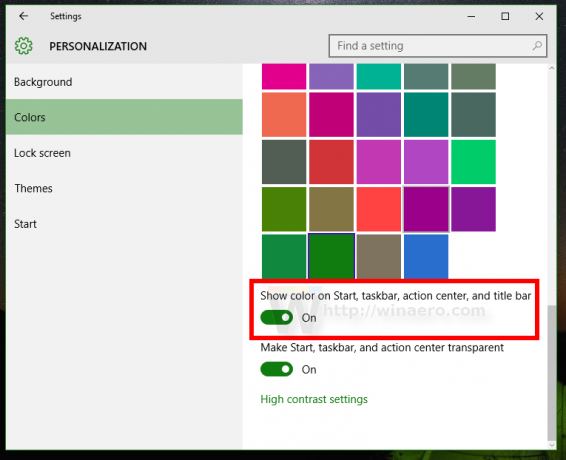
Windows 10 "RTM" verzija 10240
Prije nego počnemo, dopustite mi da objasnim zašto su naslovne trake prozora bijele u sustavu Windows 10. Unutar datoteke uDWM.dll nalazi se provjera koja uspoređuje naziv datoteke teme s aero.msstyles. Ako odgovara aero.msstyles, zanemaruje boju i postavlja je na bijelu.
Za Firefox 40 i novije verzije pogledajte popravak ovdje: Nabavite naslovnu traku Firefoxa u boji u sustavu Windows 10.
Prva opcija. Koristite Winaero Tweaker da dobijete naslovne trake u boji
S verzijom 0.3 možete omogućiti obojene naslovne trake u sustavu Windows 10 samo jednim klikom. Idite na Izgled -> Obojene naslovne trake i kliknite odgovarajući gumb.
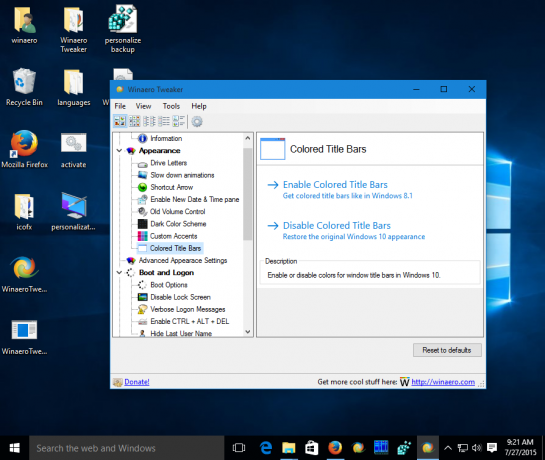 Više detalja OVDJE. Winaero Tweaker možete preuzeti ovdje:
Više detalja OVDJE. Winaero Tweaker možete preuzeti ovdje:
Preuzmite Winaero Tweaker | Popis značajki Winaero Tweakera | Česta pitanja o Winaero Tweakeru
Opcija dva. Ručno vratite naslovne trake u boji u sustavu Windows 10
Evo jednostavnog rješenja - samo preimenujte datoteku msstyles u nešto drugo što ne sadrži niz "aero.msstyles". Ovdje su upute korak po korak kako to učiniti.
- Idite u sljedeću mapu:
C:\Windows\Resources\Teme

- Odaberite aero podmapa, pritisnite Ctrl + C da ga kopiram i onda Ctrl + V odmah da ga zalijepite. Dobit ćete mapu aero - Kopija. Potvrdite UAC zahtjev i pritisnite SKIP za sve MSS datoteke.
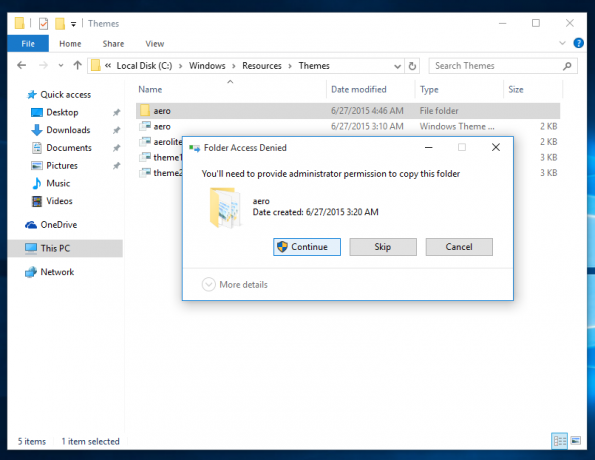
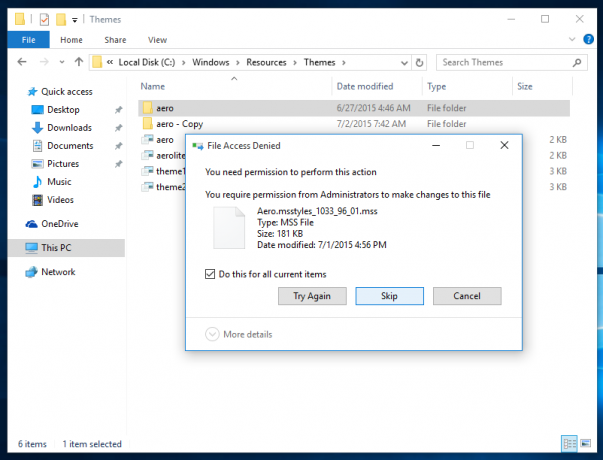
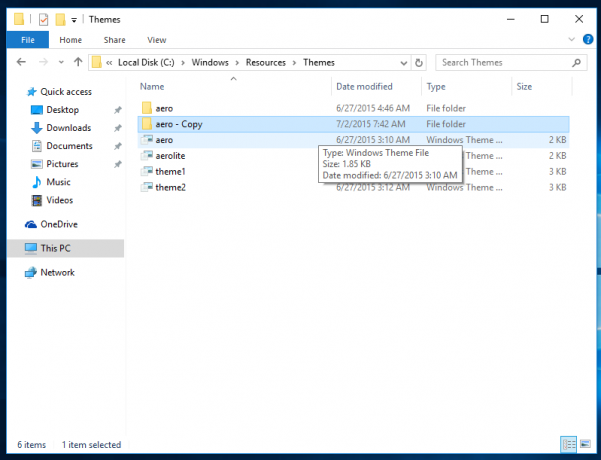
- Sada preimenujte mapu aero - Kopija na "prozore". Potvrdite UAC zahtjev:
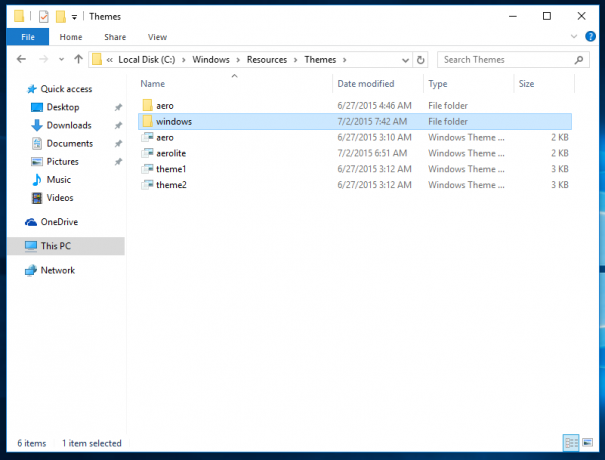
- Unutar mape Windows preimenujte datoteku aero.msstyles do windows.msstyles. Potvrdite UAC zahtjev
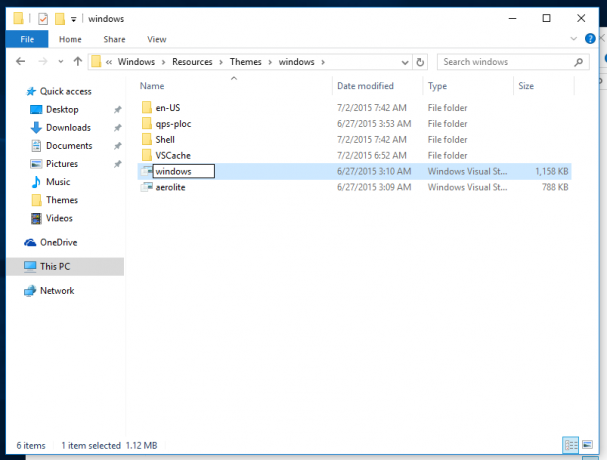
- Unutar windows\en-US mapa, preimenujte aero.msstyles.mui datoteku u windows.msstyles.mui.
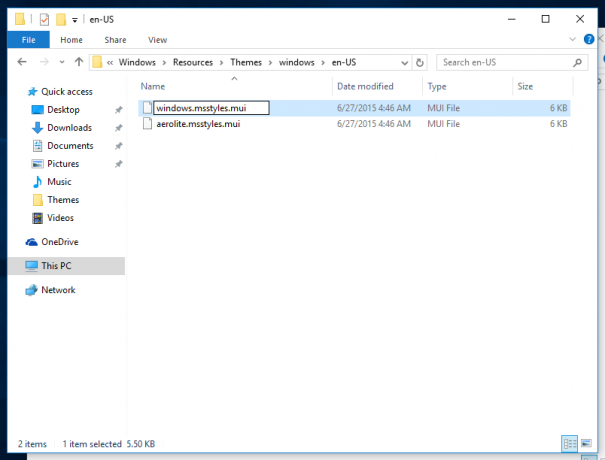
- Odaberite datoteku aero.tema i kopirajte ga na radnu površinu.
- Preimenujte ga u prozori.tema.
- Otvorite ga s notesom:
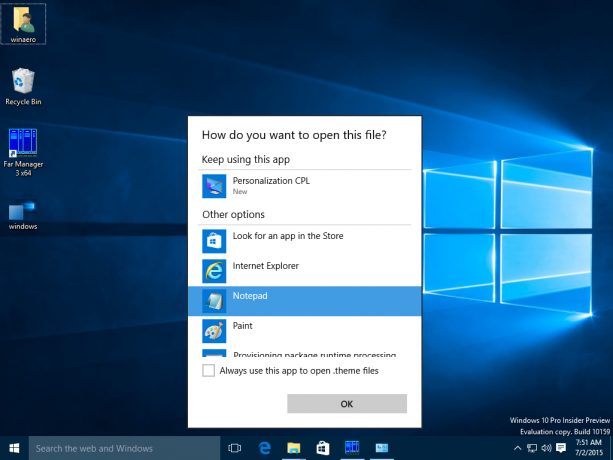
- Uredite odjeljak [VisualStyles] i zamijenite sljedeći redak:
Put=%ResourceDir%\Teme\Aero\Aero.msstyles
sa sljedećim tekstom:
Put=%ResourceDir%\Teme\windows\windows.msstyles
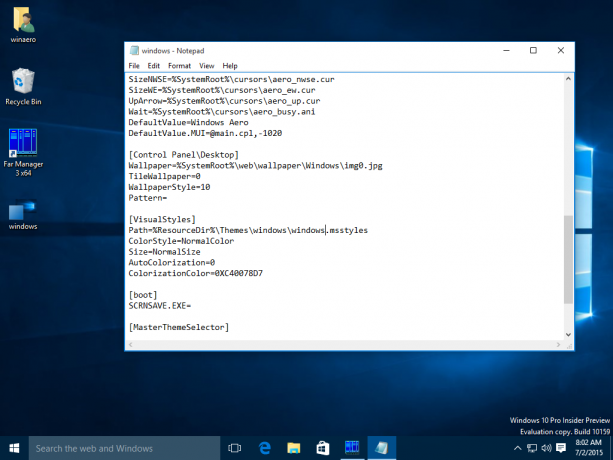
- Sada dvaput kliknite datoteku windows.theme i uživajte u naslovnim trakama u boji:

- Možete postaviti bilo koju željenu boju iz aplikacije Postavke:

To je to. Veliko hvala mojim prijateljima Lucasu i gus3300 što su mi pomogli oko ovog trika.
Možete preuzeti datoteke tema spremne za korištenje i izbjeći ručno poduzimanje gore navedenih koraka pomoću ove veze:
Preuzmite datoteku teme spremne za korištenje za Windows 10 build 10240