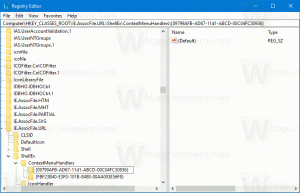Promijenite boju neaktivnih naslovnih traka u sustavu Windows 10
Ranije je postojao problem u sustavu Windows 10 naslovne trake nisu bile obojene uopće. Ovaj nečuveni dizajn promijenjen je ažuriranjem TH2 pa su naslovne trake u boji postale dostupne kao i sva prijašnja izdanja sustava Windows. No naslovna traka prozora kada postane neaktivna/nefokusirana i dalje se ne može lako promijeniti. Mnogi korisnici traže način za promjenu boje neaktivnih naslovnih traka u sustavu Windows 10. S ažuriranjem za studeni Windows 10 i to je postalo moguće iako Microsoft to nije dokumentirao. Pročitajte ovaj članak da biste saznali kako se to može učiniti.
Oglas
Za podešavanje boja neaktivnih naslovnih traka u sustavu Windows 10, trebate učiniti sljedeće.
- Otvorite aplikaciju Postavke.
- Idite na Personalizacija - Boja i uključite opciju "Prikaži boju na početku, programskoj traci, akcijskom centru i naslovnoj traci" ako nije omogućena.

- Isključite opciju "Automatski izaberi boju naglaska iz moje pozadine" ako je omogućena.

- Sada odaberite boju koju želite primijeniti na naslovnu traku neaktivnih prozora. Primijenit će se na naslovnu traku aktivnog prozora. Ne brinite o tome - to je upravo ono što nam treba. U mom slučaju želim dobiti sljedeći izgled: tamnozelena naslovna traka za aktivne prozore i svijetlozelena naslovna traka za neaktivne prozore. Stoga ću odabrati svijetlo zelenu boju:

- Sada otvoreno Urednik registra.
- Idite na sljedeći ključ registra:
HKEY_CURRENT_USER\SOFTWARE\Microsoft\Windows\DWM
Savjet: vidi kako jednim klikom skočiti na željeni ključ registra.
- Stvorite ovdje novu 32-bitnu DWORD vrijednost pod nazivom AccentColorInactive. Napomena: ako trčite 64-bitni Windows 10, još uvijek trebate stvoriti 32-bitnu DWORD vrijednost. Nemojte još postavljati podatke vrijednosti AccentColorInactive.
- Dvaput kliknite na imenovanu vrijednost AccentColor koji već postoji u DWM potključu. Kopirajte njegovu vrijednost. Zatim dvaput kliknite vrijednost AccentColorInactive upravo ste kreirali i zalijepili kopiranu vrijednost u AccentColorInactive kao što je prikazano u nastavku:

- Sada se vratite u aplikaciju Postavke i ponovno postavite drugu boju za aktivne prozore. Kao što sam već spomenuo, želim tamnozelenu boju za aktivne naslovne trake prozora:

Ti si gotov! Ovo je bio izgled prije podešavanja:
Nakon:
Kako biste uštedjeli svoje vrijeme, možete koristiti moj besplatni Winaero Tweaker. Odgovarajuća opcija je već dostupna u aplikaciji:
 Winaero Tweaker možete preuzeti ovdje:
Winaero Tweaker možete preuzeti ovdje:
Preuzmite Winaero Tweaker
To je to.