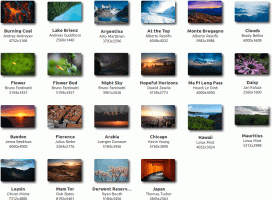Dodajte ili uklonite riječi u Rječniku za provjeru pravopisa u sustavu Windows 10
Windows 10 dolazi sa značajkom provjere pravopisa. Namijenjen je uglavnom korisnicima tableta, jer podržava automatsko ispravljanje ili isticanje pogrešno napisanih riječi samo u modernim aplikacijama i Internet Exploreru/Edgeu. Koristeći jednostavne upute iz ovog članka, moći ćete proširiti rječnik ugrađene provjere pravopisa u sustavu Windows 10 prilagođenim riječima. Također možete brzo ukloniti riječi iz rječnika. Objašnjene su dvije metode.
Oglas
Kada omogućena je opcija "označi pogrešno napisane riječi"., sve pogrešno napisane riječi koje ste upisali (i riječi koje se ne mogu pronaći u rječniku) bit će podvučene crvenom valovitom linijom. Iz izbornika desnom tipkom miša možete pristupiti dostupnim opcijama za riječ. Na primjer, možete ga dodati u rječnik, tako da će Windows prepoznati ovu riječ i neće je više naglašavati.
Windows 10 omogućuje upravljanje rječnikom. Dakle, ako ste slučajno dodali pogrešno napisanu riječ u rječnik, možete je ukloniti odatle.
Datoteke rječnika
Za svaki jezik, Windows 10 pohranjuje niz datoteka povezanih s rječnikom. Mogu se pronaći u mapi %AppData%\Microsoft\Spelling. Ovu adresu možete upisati u traku lokacije Explorera kako biste je izravno otvorili.

Evo datoteka za engleski jezik:

Datoteka zadano.dić pohranjuje riječi koje ste ručno dodali u rječnik.
Riječi pohranjene u default.exc bit će isključeni iz provjere pravopisa.
Konačno, zadano.acl datoteka pohranjuje riječi za popis riječi za automatsko ispravljanje.
Pogledajmo kako urediti rječnik.
Dodajte riječ u rječnik u sustavu Windows 10
- Desni klik na označenu riječ koja je podvučena.
- Odaberi Dodaj u rječnik u kontekstnom izborniku.

- Riječ će biti dodana u datoteku "default.dic".

Uklonite riječ iz rječnika
- Otvorena File Explorer.
- Idite u mapu
C:\Users\korisničko ime\AppData\Roaming\Microsoft\Spelling\vaš jezik, na primjer, C:\Users\winaero\AppData\Roaming\Microsoft\Spelling\en-US. - Otvorite default.dic datoteku s Notepadom i uklonite sve neželjene riječi.

Kako pregledavati i brisati sadržaj rječnika
Osim navedenih tekstualnih datoteka, Windows 10 omogućuje pregled sadržaja korisničkog rječnika u aplikaciji Postavke. Evo kako.
- Otvorena Postavke.
- Idite na Privatnost - Govor, pisanje i kucanje.
- S desne strane kliknite na Pogledajte korisnički rječnik veza.

- Tamo možete vidjeti sadržaj rječnika. Poseban gumb iznad omogućit će uklanjanje svih dodanih riječi jednim klikom.

- Alternativno, možete otvoriti datoteke rječnika s Notepadom i ručno ukloniti sve riječi.
To je to.